Softbank Airは、Airターミナルという機器をコンセントに繋ぐだけで簡単にインターネット通信が出来る便利なサービスです。
Softbank Airは、スマホと同じようにSIMカードによって、Softbankの通信網をキャッチしてインターネットに繋がっています。
Softbank Airは固定回線のような複雑な設定が要らないので、初心者でもすぐに始められるでしょう。
そこで今回は、Softbank Airの設定時に寄せられる疑問を画像などを用いて解説していきますので、Softbank Airの設定で困ったときは是非参考にしてくださいね。
①Softbank Air側に必要な設定
Softbank Airのキットには、Airターミナル1台、電源アダプタ1個、LANケーブル1本が入っています。
LANケーブルは、有線接続したいパソコンが無い限り、特に使いません。
Airターミナルの中には、インターネット接続に必要な情報(SIMカード)が入っている状態なので、単純に電源コンセントに繋ぐだけでよく、Airターミナル自体をいじるような設定は何もしません。
Airターミナルに電源アダプタを繋ぐと、2分ほどで正面の5つのランプが全て緑色に点灯します。
この状態になれば、インターネット接続完了です。
【Airターミナル ネット接続時のランプの状態】
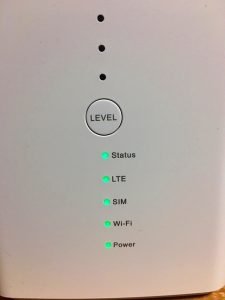
1.1 Airターミナルランプの状態と改善方法
もし、Airターミナルのランプがどこか一つでも赤点灯したときは、電源アダプタの抜き差しをして再起動させてみましょう。
LTEというランプが緑で点滅している場合は、電波の入りが悪く接続しづらい状態を表します。
Softbank Airは屋外からの電波を受信してインターネット通信を行うので、宅内のなるべく外に近い場所(窓際など)に置くと良いでしょう。
LEVELと書いてあるボタンの上部の3つのランプは、softbank基地局からの電波の受信レベルを表しています。
LEVELボタンを押さない限り、ランプは付きませんが、LEVELを押すと、数秒間点灯し電波状況が分かります。
青ランプ3つが電波レベル強、1個だと弱、赤ランプが1つの状態になると利用不可能です。
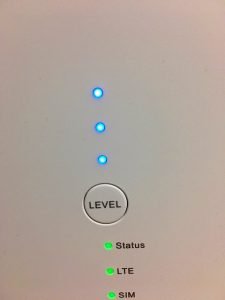
1.2 Airターミナル設定に関する問い合わせ先
どうしても緑ランプが5つ点灯しない、電波状況ランプが赤いというときは、故障または電波が入らないエリアの可能性があります。
下記問い合わせ先へ連絡しましょう。
| Softbank Air 機器設定に関するお問い合わせ先
電話番号0800-2222-820 受付時間10:00~19:00 |
1.3 Airターミナル設定まとめ
Softbank AirのAirターミナルの設定は、電源コンセントを繋ぐだけで一瞬で終わります。
有線接続で利用したいときは、LANポートとパソコンをLANケーブルで繋げばすぐにインターネットができます。
ここまでの作業で、Softbank基地局からAirターミナルまでの通信が可能になります。
しかし、Airターミナルからスマホやタブレット等の端末までの通信は、まだWi-Fi設定をしていないので出来ない状態です。
次の項目で、端末ごとのWi-Fi設定方法を説明します。
②端末側のWi-Fi設定
端末側でやることは、Wi-Fiの接続設定です。
Softbank Airだからといって、特に変わったことはなく、設定方法は市販の無線LANを設定する時ととまったく同じです。
Wi-Fiの設定方法は、端末が拾っている(受信している)SSIDを選択し、対応した暗号キー(パスワード)を入力すればOKです。
SSIDは隣近所のものも拾っている可能性があるので、自分のSoftbank AirのSSIDを選択する必要があります。
Softbank AirのSSIDと設定に必要な暗号キーは、Airターミナル本体に記載されています。

SSIDが2つありますが、上が2.4GHz、下が5GHzです。両方のSSIDが表示されている場合は、5GHzを推奨します。
2.1アンドロイドスマホのWi-Fi設定法
Android系のスマホでのWi-Fi設定の手順を紹介します。
(1)設定をタップ
(2)Wi-Fiをタップ
(3)Wi-FiをONにする(すでにONの場合は不要)
(4)Softbank AirのSSIDをタップ
(5)暗号キー(パスワード)を入力
(6)接続をタップ
2.2iPhoneのWi-Fi設定法
iphoneでは、次の順序でWi-Fi設定をします。
(1)設定をタップ
(2)Wi-Fiをタップ
(3)Wi-FiをONにする(すでにONの場合は不要)
(4)Softbank AirのSSIDをタップ
(5)暗号キー(パスワード)を入力
(6)接続をタップ
2.3windows10のWi-Fi接続法
次にPCでのWi-Fi設定の手順を、Windows10で紹介します。
(1)右下のタスクトレイのWi-Fiマークをクリックするとネットワーク一覧が表示される
【Windows10 Wi-Fi設定画面】
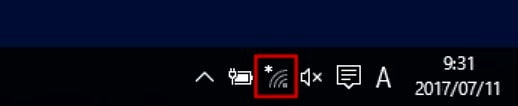
Wi-Fiマークが画面の一番下のタスクトレイに表示されていないときは、「スタート」⇒「設定」⇒「ネットワークとインターネット」⇒「Wi-Fi」の順で確認します。
(2) Softbank AirのSSIDをクリック
(3)暗号キー(パスワード)を入力
(4)「自動的に接続」にチェックを入れて、接続をクリック
2.4 MacのWi-Fi接続法
Mac系のPCでは、次の順序でWi-Fi設定をします。
(1)右上のWi-Fiマークをクリックするとネットワーク一覧が表示される
【MacのWi-Fi設定画面】
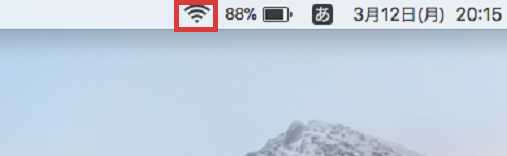
または、「アップルメニュー(リンゴマーク)」⇒「システム環境設定」⇒「ネットワーク」⇒「Wi-Fi」⇒「Wi-Fiを入りにする(すでに入りの場合は不要)」⇒「ネットワーク名」でも可能です。
(2)Softbank AirのSSIDをクリック
(3)暗号キー(パスワード)を入力
(4)「このネットワークを記憶」にチェックを入れ、接続をクリック
③Softbank Airのその他の設定方法
各端末のWi-Fi設定方法を一通り解説しましたが、この項ではもう少し周波数の事や、接続に関するトラブルなどについて紹介します。
3.1周波数帯の変更をしたい場合
Softbank Airの周波数帯は2.4GHzと5GHzが使えます。通信速度は5GHzが速いので、設定の段階で、SSIDが2つ表示されていた場合は、基本的には5GHzを使った方が良いでしょう。
Softbank AirのSSIDは、末尾に2Gと付いてあるほうが2.4GHzで、5Gと付いてあるほうが5GHzです。
| Softbank Air周波数帯の表記 | |
| 周波数周波数帯 | SSID |
| 2.4GHz帯 | ××××××××××××-2G |
| 5GHz帯 | ××××××××××××-5G |
子機(端末)が5GHzに未対応のときは2.4GHzのSSIDしか端末には表示されません。
古いパソコンの内蔵無線LANや、安い外付け無線LAN子機などは2.4GHzにしか対応していないことも多いですが、iPhoneやほとんどのAndroid端末であれば、5GHzに対応しています。
間違えて設定してしまったときは、また同じようにWi-Fiの設定をし直せばOKです。
ちなみに、暗号キー(パスワード)は2.4GHzと5GHzのどちらでも共通になっています。
3.2周波数と特徴
5GHzよりも2.4GHzの周波数帯へ変更したほうが通信状態が良くなるケースがあります。
というのは、周波数帯によって長所と短所があるからです。
Softbank Airは基本的には5GHzの方が速いので推奨されていますが、5GHzは家の壁などの障害物に対して弱い性質を持っています。
そのため、障害物が原因で繋がりにくい時は、2.4GHzにすると改善する可能性があるのでお試しください。
| 周波数帯とその特徴 | |
| 2.4GHz帯 | 電波障害に弱い、速度が遅い |
| 5GHz帯 | 速度は速いが障害物に弱い |
3.3有線接続の場合
有線接続はLANポートが2つしかないので、パソコン2台までしか繋ぐことができませんが、付属されているLANケーブルで、LANポートとパソコンを接続すればすぐにインターネットが使えます。
また、特別に設定などは何も必要ありません。
【LANポート実物画像】
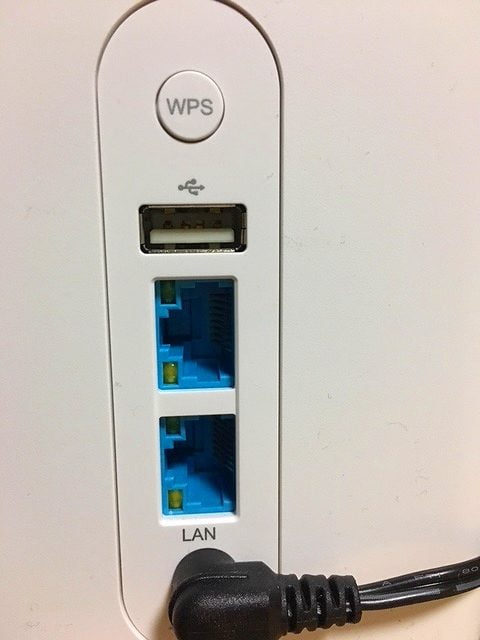
3.4 SSIDと暗号キーがわからなくなった場合
Airターミナルを見ればSSIDと暗号キーが書いてあるのですぐに分かりますが、何らかの事情でラベルが汚れたり破けたりして見えなくなった、または、家族のだれかが暗号キーやSSIDを変更したために、Wi-Fi接続ができなくなってしまったといった場合の対処方法について説明します。
現在のSSIDや暗号キーは、Airターミナルの中の設定を開くと分かります。
インターネットブラウザ(IEやChrome、Safariなど)で、URLに『172.16.255.254』を入力しすると、Airターミナルの管理画面へアクセスできます。
管理画面へ入るときには、ログインIDに「user」パスワードにも「user」と入力します。
【ログインIDとパスワードの入力】
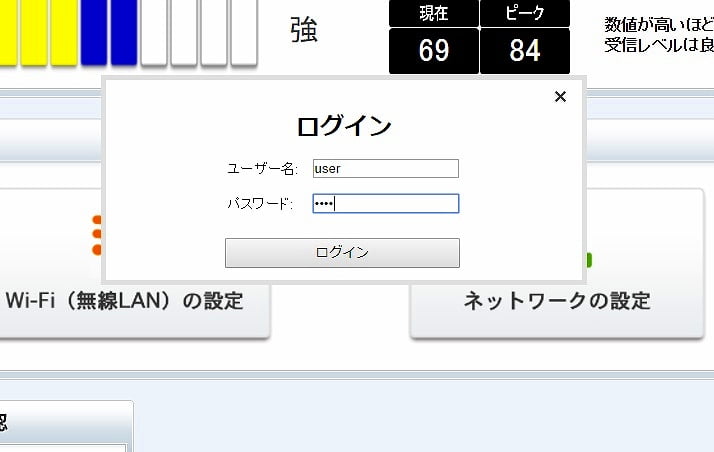
ただ、Airターミナルと管理画面にアクセスする端末とは通信が取れていることが前提なので、Wi-Fiが繋がらない場合は管理画面にアクセスできません。
LANケーブルでパソコンと繋いでアクセスするか、Wi-Fiが確立している端末でアクセスする必要があります。
【Wi-Fi管理画面】
管理画面へ入った後は、「Wi-Fi(無線LAN)の設定」をクリックします。
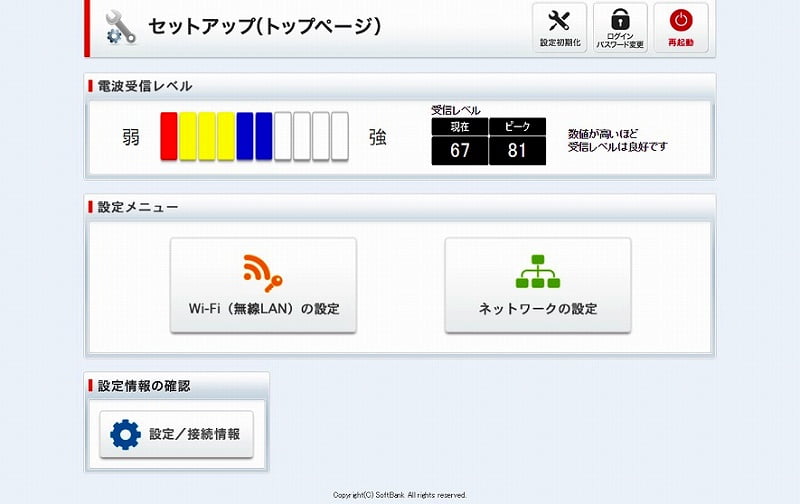
【SSID】
「暗号化設定」をクリックすると現在のSSIDが表示されます。
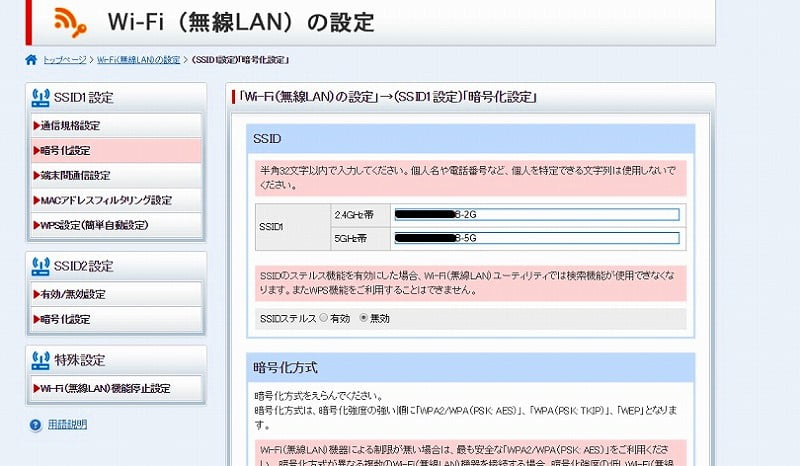
【暗号キー(パスワード)】
上記の画面から下にスクロールしていくと暗号キーも表示されています。
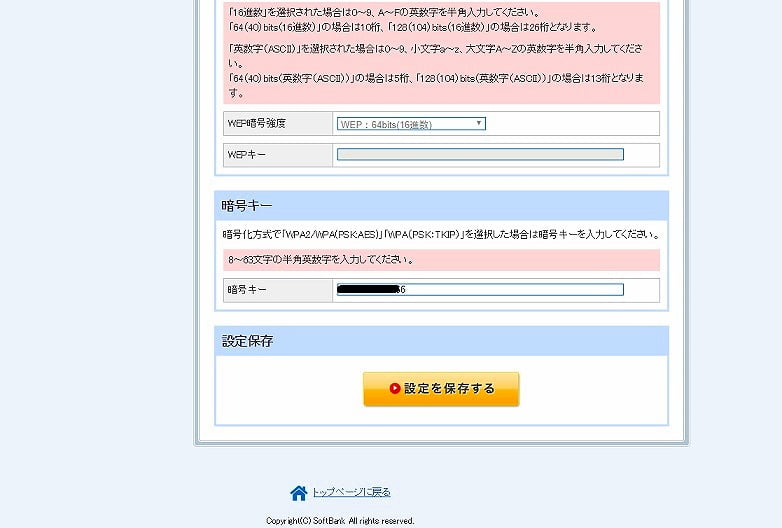
この管理画面に表示されているSSIDと暗号キーが現在の設定状態なので、Airターミナルに貼りつけてあるラベルと違う場合は、誰かが変更したということになります。
3.5 WPSボタンを使ったWi-Fi簡単設定
「SSIDを選んで、暗号キーを入力」というWi-Fiの設定の方法を一通り説明しましたが、実は、もっと簡単に設定をする方法があります。
Airターミナルの背面にはWPSボタンが付いており、WPS対応の端末機器であればこのボタンで、SSIDと暗号キーを入力せずにWi-Fi設定ができます。(iPhoneは不可)
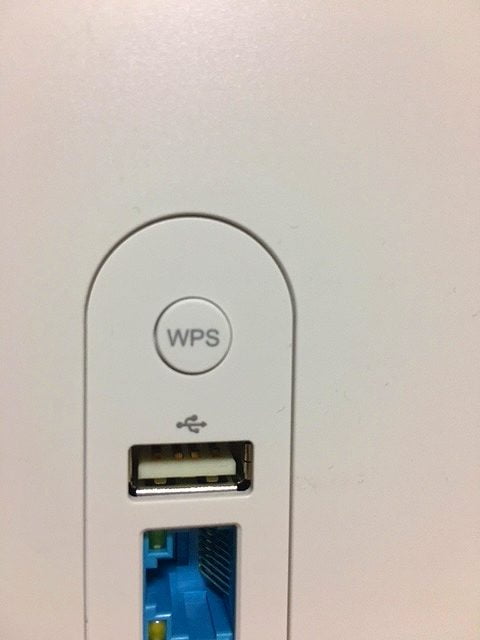
Android端末は、「設定」⇒「Wi-Fi」⇒「メニュー」⇒「WPSプッシュボタン」を選択すると、WPSボタンを押してくださいと表示されるので、AirターミナルのWPSボタンを押します。
WPSボタンは押す長さによって2.4GHzと5GHzのどちらを使うかが決まります。1~2秒だと5GHz、5秒以上だと2.4GHzです。
④Softbank Airは簡単にネット通信の出来るサービスです
Softbank Airは、Airターミナルをコンセントに挿し、電源を入れるだけでインターネットに繋がり、端末の設定もWPSボタンがついているので簡単です。
工事が要らないので固定光ネット回線と比べ、初期費用や手間がかからないことがメリットですので、引っ越しが多い方などに特に、Softbank Airはおすすめです。
Softbank Airの専用端末であるAirターミナルには、Wi-Fiルーターとしての機能があり、複数の端末をWi-Fiでインターネットに繋ぐためには、端末ごとにWi-Fiの接続設定が必要です。
Wi-Fi設定は、スマホの場合「設定」⇒「Wi-Fi」と選び、表示されている自分のSSIDを選択、暗号キー(パスワード)を入力するだけなので簡単です。
Softbank Airの接続は簡単なので、自分でもできそうと思った方は、Softbank Airのこちらの記事を読み、詳しい内容を確認してから契約をするようにしてくださいね。

エヌズカンパニーを通してSoftbank Airの契約をするだけで、30,000円のキャッシュバックが貰えるので、公式の窓口より断然お得です。
エヌズカンパニーの詳しいキャンぺーン情報は、以下のキャンぺーンサイトでご確認くださいね。

