ドコモ光は開通工事をしただけではつながりません。
この記事では、ドコモ光の工事が終わった後に、”できる限り最速で” インターネットの利用開始ができるように設定方法を分かりやすく解説しています。
一緒に手順通りやっていただければ簡単に接続できますので、一緒にやっていきましょう♪
この記事の目次
ドコモ光(Wi-Fi)が繋がらない原因は?
ドコモ光の設定は大きく分けて2種類あります。
- Wi-Fiの設定
- プロバイダの接続設定
多くの場合はこのうちのどちらか、もしくは両方が設定されていないためにインターネットができません。
まずは一番トラブルの多い、「iPhoneでドコモ光のWi-Fi接続ができない」問題から解決していきましょう!
iPhoneでWi-Fi接続できるようにする
先に基本的なことなので知っておいていただきたいことがあります。
- フレッツ光からの転用で
- プロバイダの変更なし
- 無線ルーターなどの設備変更なし
以上の場合、「何もしなくてもiPhoneでドコモ光が利用できます」。
もともと ”転用” とは 「フレッツ光の設備をそのまま利用して簡単にインターネット会社を変更できますよ」 という仕組みなんですね。
しかし、現実的には ”何かしらが原因” でプロバイダか設備のどちらかが変更になり、ドコモ光の初期設定が必要な状態が生まれてしまいます。
”原則なにもしなくてもいいけど、変更があったとこだけ設定したらインターネットに接続できる”
↑この考え方でドコモ光のインターネットは利用できるようになると思っていただいて大丈夫です。
| ワンポイント補足
転用ではなく新規の場合、当然プロバイダも無線ルーターも新しく使用する状態です。これまでなかったものを利用するのですから、初期設定をする。すると使えるようになる。こう考えると、単純ですよね。 要は転用も新規も、プロバイダと設備の設定のうち、”両方するのか、片方だけでいいのか” その違いでしかありません。 |
プロバイダが変更になった場合
設備の変更がなく、プロバイダだけ変更になった場合、”接続アカウントの設定” だけ更新する必要があります。
一緒にやっていきましょう。
新しいプロバイダから、ご自宅に下記のような書類が届いているはずです。
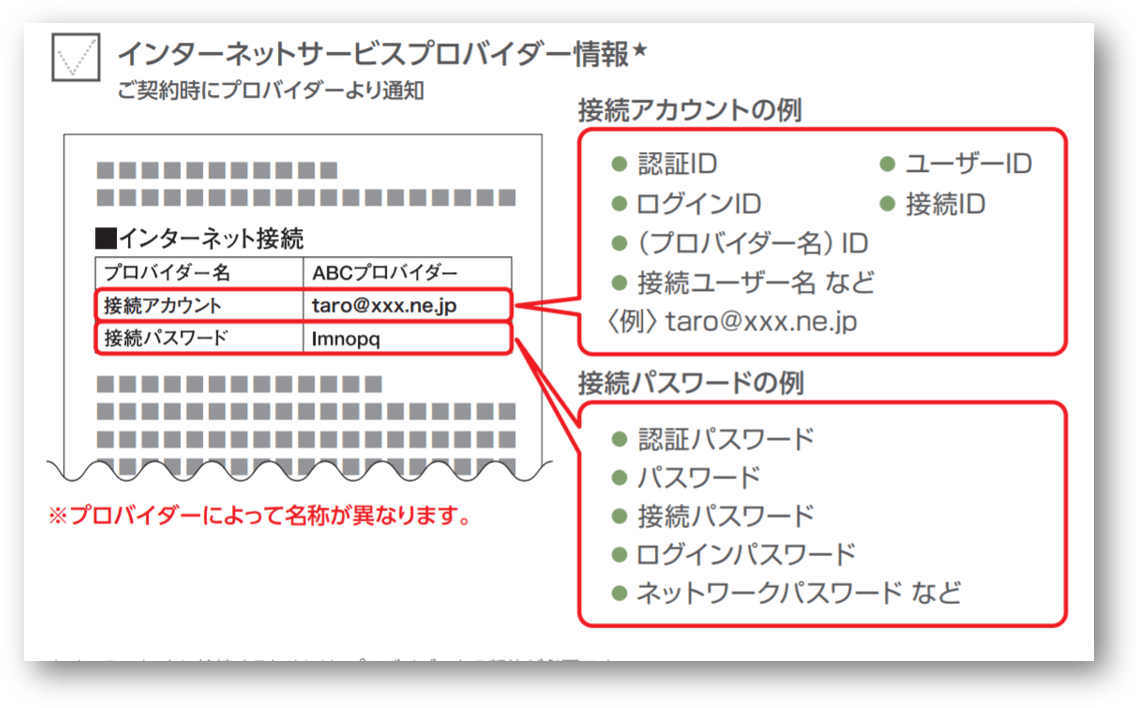
こちらの情報のうち、接続アカウントIDと接続パスワードの設定を更新する必要があります。
設定の更新方法
※ここからはパソコンの方が作業しやすいです(スマホでできなことはないですが…)
お使いの無線ルーターのセットアップアドレスをブラウザのURL欄に入力し、設定画面を開きます。
URL欄はこちら↓
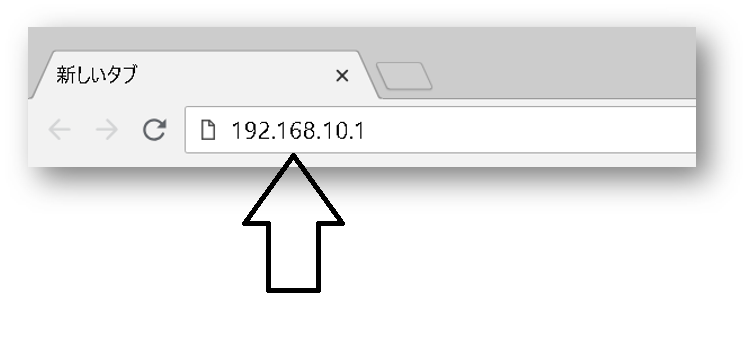
各メーカーのセットアップアドレスと、IDとPASSを求められたときに入力する情報は以下の通りです。
| ルーター | セットアップアドレス | ID/PASS |
| ドコモ光ルーター01 | 192.168.10.1 | ID:admin PASS:本体平面ラベル記載 |
| BUFFALO | 192.169.11.1 | ID:admin/PASS:password または ID:root/(空白) |
| IO-DATA | 192.168.0.1 or 192.168.1.1 |
設定なし (ログイン後設定可能) |
| TP-LINK | 192.168.0.1 | ID:admin PASS:admin |
| ONU一体型ルーター | 192.168.1.1 | ID:user PASS:初回ログイン時に設定 |
| NEC | 192.168.0.1 | ID:admin PASS:初回ログイン時に設定 |
セットアップアドレスのページへ飛びましたら、プロバイダの接続アカウントIDと接続パスワードを入力します。
そうするとインターネットが接続可能になります。
上記の操作でも簡単にインターネットが開始できるはずですが、もし解決しない場合はより詳細に手順を記載した記事も書いていますので、そちらを参考にしてみてください。

無線ルーターなどの設備が変更になった場合
上記のプロバイダ変更に加え、Wi-Fiの設定変更も必要です。
新しい無線ルーター本体のどこかに 「SSIDと暗号化キー」 のラベルが貼ってありますので、まずはそちらを見つけましょう。
例↓

通常はPINコード欄の前後に「暗号化キー」という項目がありますが、上記のように特例で記載のない無線ルーターもあります。
その場合は、下のMACアドレス+Zが暗号化キーになっています。
iPhoneで上記の二つの情報を入力していきましょう。

まずは設定を開きます。

次に、Wi-Fi項目を開きます。

先ほど見つけたSSIDが表示されているはずなので、そちらを選択します。

パスワードに「暗号化キー」を入力し、「接続」 ボタンで完了です。
androidでも基本的には同じ

設定画面を開き、Wi-Fiコーナーに移ります。

先ほどと同様に、SSIDを選択します。

同じくパスワード欄に「暗号化キー」を入力し、「接続」 ボタンで完了です。
どうしてもインターネット接続ができない場合
私の解説でドコモ光が利用できなかった場合(まずはお役に立てなくて申し訳ないです…。)、公式のヘルプに頼ることも可能です。
ドコモお客様サポート(カスタマーセンター)
ドコモでは契約者向けに、初期設定の案内を無料でしてくれるサービスがあります。
オペレーターと直接電話をしながら、わからないことはすべてその場で聞くことができます。
反面、電話の込み具合によってはすぐにつながらなかったり、ドコモで販売されている以外の無線ルーターを利用している場合は、その機器に関しての操作案内ができなかったり、”多少融通が利かない” 面もあります。
無料なので、「必ず解決する窓口」 とは言えませんが、まず手始めに連絡してみるのはいいと思います。
ネットトータルサポート
月額500円で、インターネット周りに関する様々なサービスが受けられるオプションです。
設定関連で言いますと、インターネットの接続不良に関する問い合わせに関して、専門スタッフに質問することができます。
有料サービスなので、無料のお客様サポートに比べると電話がつながりやすいというメリットがあります。
しかし、「ドコモ光ルーター01」 という無線ルーターを使用していることが問い合わせできる条件なので、本当に利用できる対象者はちょっと少なめ…。
訪問サポート
自宅に直接訪問の上設定してもらう方法です。
さすがに直接来てもらって解決しないということはないと思いますが、訪問金額が6,000円~なので現実的にはあまりおすすめできる方法ではありません。
こちらを利用するなら、むしろプロバイダ側で提供している訪問サポートを利用したほうが割安です。
「ドコモ光を利用開始してから〇日以内の訪問サポートは無料」 など、各社導入してもらいやすいオプションを提供しています。
ドコモ光をどのプロバイダで申し込んだらいいのかに関しては、こちらの記事で詳しく解説しています。
もちろん訪問サポートに関しても触れていますので、まだ契約をしていないという方にはお役に立てると思います。
興味のある方は、ぜひ合わせて読んでみてください。

NTTフレッツ光が提供する設定ガイドを利用する
「説明書を読んだらとりあえずなんとか利用できるようになる」 という人には一番おすすめの方法です。
NTTでは、東日本と西日本でそれぞれコラボ光に変更する際の公式説明書がPDFや動画で見ることができます。
それぞれの入手ページを載せておきますので、読んでみたい人は確認してみてください。
セットアップガイド|フレッツ 光ネクスト|フレッツ光公式|NTT東日本
まとめ
いかがでしょう。
ここまでドコモ光の初期設定について解説してきました。
手順通りこなせば、意外と簡単につながりますよね?
あなたのインターネットライフが快適になることを願っています!
それでは、最後まで読んでいただいて誠にありがとうございました。

