この記事では、
「インターネットに繋がらない場合の原因と対処法」
をご紹介していきます。
- ネット接続の仕組み
- 接続トラブルの原因になりやすいところ
について解説していきます。
多くの方は、この記事の中に正解の解決策があるかと思います。
- 原因がわかる場合はその対処法
- わからない場合はどこに問い合わせれば良いか
を詳しく載せています。
あなたのトラブル解決に役立ててみてくださいね。
この記事の目次
①インターネットが繋がらなくなる原因とは?

何らかのトラブルでインターネットを繋がらない場合…
まずは
「どこに原因があるのか」
を見極める必要があります。
原因を発見するためには、
「インターネット接続の仕組み」
を理解しておかなければいけません。
まずは、あなたのお使いの端末(PCやスマホ)が
『どのようにインターネット通信を行なっているのか』
簡単にご説明しておきます。
専門的な話はしないので、ざっくりと頭にイメージできるようにしてみてくださいね。
これがわかるだけで、
「ネットが繋がらない原因」
が見極められるようになります。
1.1【超簡単】インターネット接続の仕組み

インターネットとは、
「世界中のコンピュータが繋がったネットワーク」
のことです。
例えば、私たちが
- Yahoo!
- YouTube
などを見る時には次のような仕組みがあります。
- Yahoo!
- YouTube
が保有している
「コンピュータ(サーバー)」
に接続する。
そこに記録しているデータを自宅の
- パソコン
- スマホ
などに表示する。
これで、
- Yahoo!サービスの利用
- YouTubeで動画を見る
といった事ができます。
つまり、自分の
- パソコン
- スマホ
と、
- YouTube
- Yahoo!
が持っている
「コンピューター」
を繋いでいるだけなんですね。
極端に言ったら、電話をかけているようなものです。
自分と相手の端末を繋いで、
「データのやりとり」
をするわけです。
【インターネットの仕組み】
- データが置かれているサーバーをみている!
- 端末同士を繋いでデータをやりとりしている!
1.2相手のサーバーに繋がるまでに、いくつもの4つの機器を経由する

インターネットの世界に繋がるためには、多くの装置を経由します。
例えば…
自宅のパソコンでGoogleのホームページを表示するには、
パソコン
↓
モデム
↓
光ケーブル
↓
収容局
↓
プロバイダ
↓
Googleのサーバー
という流れでアクセスします。
あなたのパソコンと、グーグルのサーバーの間に、
- モデム
- 光ケーブル
- 収容局
- プロバイダ
という4つの設備(機器)を経由するわけですね。
【PCとサーバーの接続】
- 4つの機器を経由する!
1.3そのなかで接続不具合の原因となり得る箇所は?

見たいインターネットのサイトへ繋がらない場合、
「自宅から相手側のサーバーに到達するまでの間」
のどれかが不具合を起こしています。
不具合の原因となり得る箇所には以下のようなものがあります。
- パソコン本体
- ルーター
- モデム
- その他、宅外の装置
具体的な解決策は後半でご紹介します。
この段階では
「あなたのネット接続の不調の原因の大まかな予測」
を立ててください。
原因となる場所1:パソコン

パソコンそのものが壊れていればインターネットも繋がらないです。
物理的な損傷以外にも
- ウイルスの感染
- パソコンのスペックの問題
- 内蔵無線の設定誤り
などが考えられます。
1つの端末だけが繋がらず、他のものなら問題なくネットができている場合は、
- パソコン
- スマホ
などが原因です。
原因となる場所2:ルーター

ルーターは、パソコンを複数台利用する場合や、
- スマホ
- タブレット
などを自宅でWi-Fi接続する場合に必要になります。
LANケーブルでパソコンと繋ぐ(有線接続)場合は
「LANの差込(LANポート)の故障」
などがあります。
無線ルーターの場合は電波干渉(電子レンジや新幹線などが多い)により
『パソコンまでWi-Fiが届かない』
などの不具合があります。
原因となる場所3:モデム

モデムは信号を変換する装置です。
インターネットへ繋ぐための装置は複数あります。
それぞれ装置を接続するケーブルの種類も
- 光ケーブル
- メタルケーブル
- LANケーブル
など様々あります。
それらのケーブルを通る信号はまったく違う種類です。
なので、そのまま通過はできません。
そのためモデムで信号を変換させます。
信号の変換の種類により名称が異なります。
光ケーブルを通ってきた光信号を
「LANケーブルを通れるデジタル信号」
へ変換させるモデムがONUです。
ONUは、外から入ってきた
「光ケーブル」
を自宅で受け取る最初の窓口の装置なのです。
複数の端末がすべてインターネットに繋がらない場合、
「ONUの故障」
が考えられます。
【原因の特定】
- 他の端末では使える:PC・スマホ
- Wi-Fi・LANが使えない:ルーター
- 複数の端末が使えない:モデム
1.4上記以外が原因の場合は、自力では対処できない

上記の設備は自宅に設置してあるものです。
インターネットが繋がらない原因には、他にも、
- 光ケーブルなど外の設備の故障
- ネットワーク網内装置の故障
- 相手サーバーの故障
などがあります。
素人が対処できる原因は、
「宅内に設置されている装置」
のトラブルのみです。
- パソコン
- ルーター
- LANケーブル
の故障などであれば、
- 故障した装置の交換
- 簡単な操作
により、誰でも改善はできます。
しかし、外の光ケーブルが切れている場合などはどうすることもできません。
契約している回線事業者に問い合わせて、プロに修理してもらいます。
それと、相手のサーバー側に問題がある場合もどうすることもできません。
相手側が気づいて直してくれるのを待つしかありません。
- 宅内にある装置以外は修理を依頼!
②これで7割は解決できる!電源の入れ直しをしよう
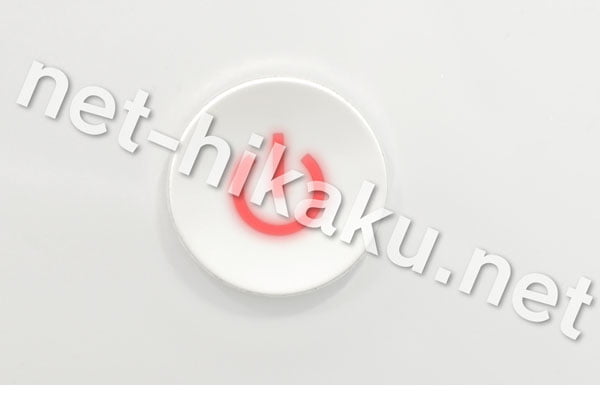
故障相談窓口へ問い合わせる前に、
「最低これだけはやっておいた方がいい」
というものがあります。
それは、
「電源の入れ直し」
です。
インターネットに繋がらないほとんどの原因が一時的なものです。
故障相談窓口に申告してくるユーザーの7割は
「簡単な機器の電源入れ直し」
で改善します。
- パソコン
- ルーター
- ONU
など、電源を切れるものはすべて一度切ります。
再度電源を入れるだけで大抵のトラブルは解決します。
パソコンやルーターは精密機器です。
一度電源を入れてから、ずっとフリーズせずに働くなんてあり得ません。
必ず1年に1回程度は一時的な故障は起こるものなのです。
2.1電源の入れ直しでも改善しない場合の問い合わせ先

インターネットに繋がらないとき、
「相談する窓口は契約している回線事業者」
により異なります。
コラボ光を利用しているユーザーは
「光コラボ事業者の故障窓口」
へ問い合わせます。
NTTのフレッツを利用の場合は以下の連絡先に問い合わせてください。
【NTTフレッツ光故障受付】
<東日本エリア>
0120-000-113
24時間受付
<西日本エリア>
0120-248-995
24時間受付
9~17時までオペレーターに繋がります。
それ以外の時間帯は
「録音受付」
なので必ず折り返し先の携帯番号を吹き込んでください。
30分~1時間程度でオペレーターから電話が来ます。
- ルーター設定方法
- 無線通信のやり方
などで、
「NTT通信機器の設定がわからない場合」
は以下の連絡先に問い合わせてください。
【NTT通信機器お取扱相談センター】
<東日本エリア>
0120-970-413
受付時間:9~17時
<西日本エリア>
0120-248-995
受付時間:9~17時
- 相談窓口は契約している回線事業者!
- NTT:故障と設定方法は違う窓口!
③ケース別、考えられる原因

まずはケース別に考えられる原因をご紹介して起きます。
すべてがこれに当てはまるわけではないです。
ですが、代表的なケースなので、該当する方も多いかと思いでしょう。
3.1パソコンのみが繋がらない場合

パソコンの内蔵無線の受信側が悪いのかも知れません。
ですので、一度再起動します。
それでも繋がらない場合は
「LANケーブル」
で繋ぎ、有線でつながるかを確認します。
有線でも繋がらない場合は、いったん
「すべてのセキュリティーをオフ」
にしてみましょう。
それで繋がったら、セキュリティーが強すぎることが原因です。
設定を見直しましょう。
【PCのみが繋がらない対処】
- 機器の再起動!
- LANケーブルで繋ぐ!
- セキュリティをオフ!
3.2ゲーム機のみが繋がらない場合

Wi-Fiの
- アクセスキー
- パスワード
が間違っている可能性があります。
または、初期の任天堂DSはセキュリティーの低いWEPでしか繋がりません。
最近のルーターはセキュリティーの高いAESになっている場合が多いです。
ルーターの中の無線設定を見直すことにより改善することがあります。
【ゲーム機のみが繋がらない対処】
- アクセスキー・パスワードの確認!
- 初期の任天堂DSならWEPで確認!
- ルーターならAESで確認!
3.3すべての端末が繋がらない場合

まずは
- ルーター
- ONU
の電源を入れ直してみましょう。
そして、
- 無線だけが繋がらないのか?
- 有線でも繋がらないのか?
を確認します。
有線で繋がりさえすれば、無線アクセスポイントよりも下部(端末や無線アクセスポイント自体)の問題です。
有線でも繋がらない場合は、
「ルーターよりも上部(ルータ含めONU、光ケーブル、局内など)の装置」
に原因があります。
装置に原因がある場合は
「回線事業者」
に連絡し調べてもらいましょう。
【すべての端末が繋がらない対処】
- ルーター・ONUの再起動!
- 有線・無線で確認!
- 装置の原因は回線事業者へ!
3.4Wi-Fiと端末は繋がっているのに、ネットに接続できない場合

Wi-Fiが正常に繋がっていると、電波のマークが
- パソコン
- スマホ
に表示されるのはご存知だと思います。
電波マークが表示されているということは、
「無線アクセスポイントと端末間の通信がとれている」
ということです。
それでもインターネットに繋がらない場合は、
- ルーター
- 光ケーブル
のトラブルが考えられます。
まずはルーターの電源入れ直しを試してみましょう。
【Wi-Fiに繋がりネットに繋がる対処】
- ルーター・光ケーブルの問題!
- ルーターの電源の入れなおし!
3.5ブラウザが原因の場合

インターネットでサイトを閲覧するためのアプリケーションがブラウザです。
windowsには
「IE(インターネットエクスプローラー)」
という標準搭載のブラウザがあります。
IEの設定をいじってしまったことによってサイトを表示できない場合があります。
そうならないためにも、事前に
「別のブラウザ(googlechrome、Firefoxなど)」
を1つはインストールしておいたほうが無難です。
【ブラウザが原因の対処】
- 別のブラウザで確認!
④それでも改善しない場合

上記の方法を試しても、
- 通信が改善しなかった場合の対処法
- 可能性が高い原因
をご紹介しましょう。
4.1PCの故障じゃないなら、まずは回線事業者に問い合わせる

素人が故障の原因を正確に把握するのは難しいです。
まずは契約している回線事業者へ問い合わせます。
回線事業者のオペレーターの指示を仰ぐのが無難です。
契約している回線事業者の
「故障電話相談サポート」
は無料で受けられます。
- 契約回線業者に連絡!
- 故障電話相談サポートは無料!
4.2電波干渉が原因かも

「電波干渉」
により、通信に悪影響を及ぼしインターネットに繋がらない場合があります。
電波干渉は、有線で利用している場合は影響ありません。
Wi-Fiを利用している場合のみ、無線の電波に干渉してしまうのです。
- 電波干渉の確認!
4.2.1WiFiの2.4GHzの周波数は、家電機器の影響を受ける

無線の電波の周波数帯域は、
- 2.4GHz
- 5GHz
の2パターンあります。
この内、2.4GHzが
- 家庭の電子レンジ
- コードレス電話機
などと同じ周波数帯域です。
それらの機器を使用している間、インターネットがつながらなくなることがあります。
対策としては、次のようなものが効果的です。
【無線の電波の干渉対策】
- 電子レンジ使用中はインターネットを使わない
- コードレス電話機から3m以上距離を置く
- 5GHzの周波数帯域の無線ルーター製品を使う
4.2.2気温でネットが繋がらなくなることもある

「外の気温」
によって通信に悪影響を及ぼし、インターネットが繋がらないケースもあります。
光ファイバーの素材はガラスです。
暖められると膨張し、冷やされると収縮します。
冬の寒い夜などに、光ファイバーが接続点で収縮し、回線が途切れてしまいます。
朝に暖かくなってくるとまた繋がるという例が多いです。
これは、光ケーブルの施工時のちょっとした緩みが原因です。
なので修理すれば改善する可能性が高いです。
回線側が、不具合が起きていることに気づいていない可能性もあります。
ですので、何日も続く場合は、
「契約している通信事業者に問い合わせ」
をした方が良いでしょう。
【外気温による影響の対処】
- 光ケーブルの修理!
- 契約している通信事業者に問合せ!
⑤繋がらない原因を正確に探るには、「切り分け」作業しかない

インターネットに繋がらない原因は大きく分けて、
- 故障(一時的なものを含む)
- 設定
によるものです。
それら原因を探すために必要な作業が
「切り分け」
です。
5.1最終的には原因を1つづつ潰していくしかない

切り分けとは、考えられる原因を一つ一つ潰していく作業のことです。
例えば…
『パソコンが2台とも有線で接続されているが、1台だけインターネットに繋がらない場合』
論理的に考えれば、1台は繋がっているのだから、
- ONUが故障している
- 光ケーブルが切れている
- プロバイダに原因がある
などといった原因は考えられません。
もし
- ONUが故障
- 光ケーブルが切れている
などの場合、2台とも繋がらないはずだからです。
そして次に、
- ルーターの故障
- パソコンの故障
のいずれなのかを切り分けます。
インターネットに繋がっている方のパソコンが接続中のLANケーブルを
「繋がらない方のパソコン」
に差し込めばいいのです。
それでインターネットが繋がるようであれば、
- LANケーブルの故障
- ルーターのLANポートの故障
です。
次はさらに、ルーター側でLANポートを入れ替えてしまえば
- LANケーブルの故障なのか
- LANポートの故障なのか
が判明します。
上記の方法は一例ですが、このように論理的に考えることで、
「故障の可能性の分界点」
を見極めることができます。
そして、物理的に接続方法を変えてみて故障原因を探ることが切り分けです。
- 故障の原因を1ずつ確認!
5.2オペレーターに尋ねても、結局は同じ作業を行う

論理的に考えることができれば、切り分け作業は決して難しくはないのです。
ですが、IT関係に始めから苦手意識を持っている人もいます。
そういう方は始めから
「回線事業者の電話相談窓口」
へ連絡してもいいでしょう。
しかし結局は、上記のような
「切り分け作業」
をユーザーにお願いする形でオペレーターに指示されます。
回線事業者の電話相談窓口も比較的電話が繋がりにくいです。
そのため、かなり待たされる可能性があります。
ですので、ある程度は自分で切り分けしてから問い合わせることをお勧めします。
そして、オペレーターが症状を問診するので、医者に相談する患者のように協力的に、
- 現在の状況
- どこまで切り分けをしたか
を詳しく話せばスムーズに進みます。
- 電話相談窓口でも同様の作業が必要!
- あらかじめ確認して伝えるとスムーズに!
まとめ|とりあえず、全ての機器の電源を入れ直そう!

インターネットが繋がらない場合は、とりあえず電源の入れ直しをしましょう。
電源を入れ直しても繋がらないときに、
「切り分け」
をし、故障原因を探索します。
もし、単なるLANケーブルの故障だった場合…
故障修理者が来て、LANケーブルを交換しただけで8,000円程度の費用が発生します。
LANケーブルは電気屋に行けば数百円ほどで買える代物です。
きちんと切り分けをしないと大幅に損をしてしまいます。
回線事業者の電話相談窓口へ連絡する際は、
- どこまで切り分けをしたのか
- 具体的にどういった症状なのか
を説明することが
- 故障探索時間の削減
- 無駄な修理費用を抑える
という効果が有ります。
定期的に不具合が起きるなら、思い切って乗り換えよう
通信の不備が定期的に続く場合、
「回線自体を他社に乗り換える方が快適になる」
という可能性が高いです。
通信の不安定さが続く方は、下記記事を読んで、
「乗り換える回線」
を検討してみてくださいね。


