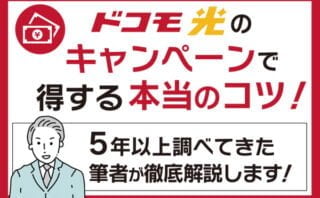ドコモ光を契約し回線工事が終われば、ドコモ光は開通となりますが、初期設定をして初めてインターネットが利用できるようになります。
初期設定は自分自身で行わなければなりません。
ドコモ光の初期設定は
- PPPoE接続
- Wi₋Fi設定
の2つです。
今回この記事では、ドコモ光の基本的な初期設定を、機械に不慣れな方でもすんなり設定できるように、図や写真を使って解説していきますので安心してくださいね。
この記事の目次
①有線接続の設定方法
まず、LANケーブルを使って、終端回線装置(ONU)とPCを繋いでネット接続する方法を紹介します。
1.1 LANケーブルの接続と選び方
有線接続は、LANケーブルでパソコンとルーターを繋げて使用します。
LANケーブルにもバージョンがあり、使用するLANケーブルによって通信速度に違いがでます。
現在のインターネット回線は1Gbpsが主流なので、LANケーブルも1Gbps対応のものを用意しましょう。
1Gbpsの対応のLANケーブルの規格は「CAT5e」以上です。
- 商品パッケージに1000BASE-T対応と表示されている
- 商品パッケージに1Gbps対応と表示されている
- LANケーブル自体にCAT5eと書いている
のどれかに該当していることを確認して購入しましょう。
ちなみに、CAT5eより上のクラス(10Gbps)のCAT6Aなども販売されています。
しかし、現在のインターネットの速度は最大1Gbpsです。
LANポートの規格が1000BASE-Tなので、最大1Gbpsまでしか速度が出ません。
よってLANケーブルはCAT5eで十分です。
CAT5とCAT5eは間違いやすいので気を付けてくださいね。
| LANケーブルの規格と対応する通信速度 | |
| 規格 | 通信速度 |
| CAT5 | 100Mbps |
| CAT5e | 1Gbps |
| CAT6 | 1Gbps |
| CAT6A,6e | 10Gbps |
1.2 ルーター管理画面のアクセス方法
LANケーブルでパソコンとルーターの接続が終わったら次に、ルーターの管理画面へアクセスします。
ブラウザのURLにルーターの「IPアドレス」を入力するとルーター管理画面にアクセスすることができます。

ドコモ光の光電話を契約する場合、NTTのひかり電話ルーター(PR500NEなど)をレンタルします。
NTTひかり電話ルーターのIPアドレスは初期状態で「192.168.1.1」です。
他社のルーターはIPアドレスがそれぞれ違います。
LANケーブルでパソコンと繋がっているルーターの「IPアドレス」は2つの方法で確認できます。
- マニュアルを見て確認する
- 以下の4STEPで確認する
①「スタート」⇒「ネットワーク接続」
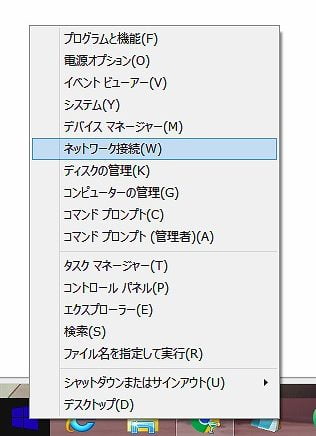
②「イーサネット」を右クリック⇒「状態」

③イーサネットの状態の「詳細」をクリック

④ネットワーク接続の詳細が表示されるので、「IPv4デフォルトゲートウェイ」の項目に注目します。
写真では192.168.1.1となっているので、この数値がルーターログインに必要なIPアドレスです。

ルーターに初めてログインする場合は、任意のパスワードを設定します。
既にパスワードを設定したことがある場合は、ユーザー名とパスワードを入力してログインします。
自分で設定した覚えがなくても、開通工事の担当者がパスワードを設定する可能性もあります。
ユーザー名は最初から決まっていて、NTT製のルーターは「user」か「admin」となっています。
工事担当者が設定するパスワードのパターンもだいたい同じで、
- 0000
- ntt
- admin
- user
- 1234
- 電話番号下4ケタ
のいずれかである場合が多いです。
どうしてもパスワードが分からない場合は、ルーターを初期化します。
最新のNTT製ルーターは、初期化スイッチを押しながら再起動スイッチを押すタイプになっています。
その他の初期化の方法は機器ごとに違うのでマニュアルをご覧ください。
ルーターにログインできたら、IPv4PPPpE接続設定をします。
写真のログイン画面は、NTTのPR-S300HIです。
メインセッションをクリックします。(写真は既にインターネット接続設定済みのため状態が「確立」になっています)

- 接続先名
- 接続先ユーザー名
- 接続パスワード
を入力します。
「接続先ユーザー名」と「接続パスワード」は契約したプロバイダーから送られてくる書類に記載されているので、あらかじめ用意しておきましょう。
「接続先名」は自由に決めてOKです。
最後に「設定」を押せば、インターネット接続の初期設定は完了です。

一度ルーターにプロバイダーのIDとパスワードを入力すれば、ルーターにLANケーブルを繋ぐだけでインターネットが利用できます。
ただし、ルーターやプロバイダを変えたときは以上の操作をやり直しましょう。
ちなみに、このPPPoE設定をするためにルーターにログインするのは、次に説明をするWi₋Fi接続設定をしてからでも構いません。
Wi₋Fiで接続さえしてしまえば、LANケーブルでルーターと直接繋ぐ必要もなく、IPアドレスを打ち込めばログインが可能です。
PCが無い場合や、場所の関係でLANケーブルを繋げられないようなときは、先にWi₋Fiの設定をしましょう。
②無線接続の初期設定
Wi₋Fiとは無線LANのことで、電波(Wi₋Fi)を使ってPCやスマホなどと接続します。
十数年前と比べると、Wi₋Fiの初期設定はすごく簡単になっていて、ポイントを押さえれば誰でも初期設定が可能です。
Wi₋Fiの初期設定には
- SSID
- 暗号化キー
の2つの情報が必要です。
この2つはWi₋Fiアクセスポイントに記載されています。
Wi₋Fiアクセスポイントとは、無線の電波を飛ばす機械のことで、無線ルーターなどのことを指します。
Wi₋Fiアクセスポイントを親機、PCやスマホなどの各端末側は子機と言います。
子機側のノートパソコンやスマホには内蔵無線が入っており、Wi₋Fiアクセスポイントからの無線電波をキャッチできる仕組みが付いています。
しかし、ディスクトップ型パソコンは内蔵無線が無いタイプがほとんどなので、外付けの無線子機をUSBなどで取り付ける必要があります。
2.1 NTTのレンタルルーターの場合
ドコモ光でWi₋Fiを使いたい場合は、300円でNTTルーター&無線LANカードをレンタルすることができます。
ただし、西日本エリアはドコモ光電話の契約をしないとレンタルできません。
NTTのルーターは、無線LANカードをルーターのカードスロットに挿して使います。
機器にランプが2つ付いていますが、2つ同時に点滅していれば正常にWi₋Fiが使える状態です。
- ランプが交互点滅する
- ランプが消えている
場合はルーターの電源を切る、カードを挿しなおす、ルーターの電源を起動することにより回復することがあります。
SSIDと暗号化キー(パスワード)は、ルーター機器の側面や底面にラベルシールが貼ってあるので確認できます。
ただし、PRS300HIやRT200KIなど、300以下のシリーズは暗号化キーが書いていません。
初期設定ではMACアドレス+Zが暗号化キーになります。
MACアドレスとは、00:11:56:E3:B6:AFという感じで12桁の英数字になっています。
コロンを除いてZを最後に付けて13桁にしたものが暗号化キーになります。
その後はルーターの管理画面に入り込み、暗号化キーを自由に変更することもできます。

SSIDが2つ以上書いてある場合は、一番上のほうがセキュリティが強固になっているのでそちらを選択します。
2.2その他のルーターの場合
ドコモ光を契約すると、回線終端装置としてONUが光ケーブルの末端に設置されます。
ONUはルーターではないので、これだけではPC1台しか利用できません。
ご自分で市販の無線ルーターを購入し、ONUとLANケーブルでルーターを繋ぐことで複数台の端末で利用できるようになります。
市販のWi-Fiルーターでも、初期設定はNTTルーターと同じ要領です。
無線ルーター機器にSSDIと暗号化キー(パスワード)が書いてあるので、それらを端末ごとに入力すれば、Wi₋Fi接続することができます。
2.3ひかり電話ありのルーターの場合
ドコモ光電話を契約すると、「PR500NE」「RV300SE」などひかり電話専用ルーターが無料で貸し出されます。
この機器でWi₋Fiを利用したい場合、東日本エリアは300円、西日本エリアは100円で無線LANカードをレンタルすることができます。
ルーター&無線LANカードはNTTの製品なので、初期設定は上記で書いた方法と同じです。
ただし、ドコモ光から無線LANカードをレンタルするよりも、市販の無線ルーターを取り付けて使った方がWi₋Fiの繋がりが良いです。
市販のルーターを利用する場合は、ルーター機器が以下の写真のように2台繋がることになります。

ひかり電話ルーター(白の機器)の「LANポート」と市販ルーター(黒の機器)の「INTERNET(WAN)ポート」をLANケーブルで繋ぎます。
Wi-Fi通信だけでなく、PCを有線で繋いで使いたい場合は、市販ルーターとひかり電話ルーターのLANポートのどちらへ繋げてもOKです。
ただし、LANインターフェイスが1Gbpsであり、少しでも通信を安定させたい場合は、ひかり電話ルーター(白の機器)に繋げたほうが良いです。
このような配線の場合は、ひかり電話ルーターにIPv4PPPoE設定をし、市販無線ルーターは無線アクセスポイントとして使います。
写真の市販無線ルーターはルーターとしては使わないのでブリッジモードに設定しています。
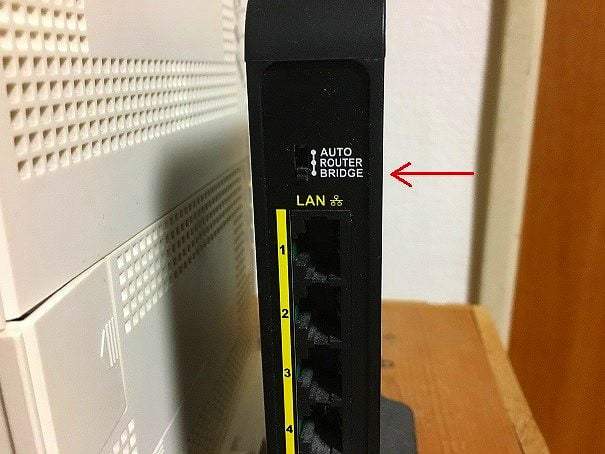
③Wi-Fi接続したい端末側の設定
利用したい端末のWi₋Fi初期設定は、端末にSSIDと暗号化キーを記録させれば繋がります。
端末がSSIDと呼ばれるWi-Fiの電波を自動で取得します。
この際、近隣のWi-Fi電波も拾ってしまうので電波の種類が多く表示されます。
それぞれのSSIDはロックがされていて、端末が電波を拾ってきても自動ではWi₋Fiは繋がりません。
SSIDに適合した暗号化キー(パスワード)を入力して初めてWi-Fiに接続できる仕組みです。
3.1 PCのWi-Fi設定
【ウィンドウズのPCの場合】
ウインドウズの場合、無線LANドライバが入っていればWi₋Fi接続ができます。
無線ドライバが入ってない場合は外付け無線LAN子機を購入し、ドライバをインストールする必要があります。
PCでの、Wi-Fiの接続方法を説明します。
①右下のタスクトレイの電波マークをクリックします。

②PCが拾えるWi-FiのSSID一覧が表示されますので、ご自分の無線ルーターに記載されているSSIDと同じものを選びます。
(SSIDは、ルーター機器の側面や底面に記載されていますのでご確認ください。)

③「自動的に接続する」⇒「接続」⇒暗号化キーと呼ばれるパスワードを入力して「次へ」で設定完了です。
※暗号化キー(パスワード)もルーター機器に記載されています。

【MacのPCの場合】
MacのPCはすべての機種で内蔵無線になっているので、無線LANドライバをインストールする必要はありません。
Wi-Fiの設定方法は、MacのPCでもウィンドウズと大体同じです。
①左上のappleマークから「システム環境設定」⇒「ネットワーク」

②ネットワーク名を見ると、SSIDがたくさん表示されていますので、ご自分の無線ルーターに記載のSSIDを選びます。

③暗号化キー(パスワード)を入力し、「接続」をクリックすれば初期設定完了です。

3.2スマホのWi-Fi設定
スマホでのWi-Fiの設定方法を、アンドロイドとiPhoneに分けて紹介します。
【androidの場合】
①「設定」⇒「Wi-Fi」とタップすると、現在Android端末が拾っているSSID一覧が表示されます。



②ご自分の無線ルーターのSSIDをタップし暗号化キー(パスワード)を入力すればOKです。
【iPhoneの場合】
①「設定」⇒「Wi-Fi」とタップすると、現在iPhone端末が拾っているSSID一覧が表示されます。



②ご自分の無線ルーターのSSIDをタップし暗号化キー(パスワード)を入力すればOKです。

④設定がわからない場合の対処法
ドコモ光の初期設定をご自信で出来なかった時は、遠隔操作で設定をしてくれる「リモートサポート」というオプションを利用すると良いでしょう。
ドコモ光の「リモートサポート」は、ネットトータルサポート(月額500円)に加入すれば何度でも利用できます。
初回31日間は無料ですので初期設定にうまく活用しましょう。
「リモートサポート」は、ドコモ光のオペレーターが専用のツールを使い、ユーザーのパソコンを遠隔操作しWi₋Fiなどの設定をしてくれるサービスです。
「リモートサポート」でも自信のない方は、ドコモ光の担当者が自宅を訪問し初期設定などをしてくれる「訪問サポート」もあります。
「訪問サポート」の利用料金は、基本訪問料6,000円+個別メニュー料金の合計ですが、月2回までは基本訪問料は無料です。
これらのサービスを利用するためには、ドコモ光「ネットトータルサポート」の契約が必要なのです。
まずは以下のドコモ光の窓口から申し込みをします。
| ドコモ光ネットトータルサポート申し込み先 | |
| ドコモ携帯から | 151 |
| ドコモ携帯以外から | 0120-800-000 |
| Webから | Mydocomo
スマホはドコモの「サポート」のアプリから |
ネットトータルサポートの契約が完了したら、以下の番号へかけてサービスを利用します。
ネットトータルサポートセンター:0120-825-360
ドコモ光のネットトータルサポートは、ドコモ光製品以外でもサポート対象ですので、ゲーム機の無線接続やプリンタの初期設定などでも利用できます。
ただし、日本国内でサポートを受けられないメーカーの製品は対象外となります。
例)日本向けに発売していない海外製品・自作パソコン・ビジネス向け商品・サービスなど
⑤ドコモ光の初期設定まとめ
ドコモ光のネットの初期設定は、回線の開通後にユーザー自身で行う必要があります。
接続しているパソコンでルーターにログインし、「ユーザー名」と「パスワード」を入力すればインターネットに繋げることができます。
「ユーザー名」と「パスワード」はプロバイダから送付される書類に記載してあります。
Wi₋Fi通信を利用する場合は、
- ドコモ光で無線カードをレンタルする方法
- 市販のWi₋Fi機器を購入する方法
があります。
初期設定の方法はどちらも、ルーター機器のSSIDと暗号化キー(パスワード)を利用したい端末毎に入力するだけです。
どうしても、ドコモ光の初期設定が分からない場合は、「リモートサポートや訪問サポート」を上手に利用しましょう。
リモートサポートであれば、初回の31日間は無料でネットの初期設定やプリンタ・Wi₋Fi機器など他社製品の設定まで案内してくれます。
「訪問サポート」直接担当者が訪問してくれるので、料金が少し高いですが、初期設定以外にも有料でPCの開梱や設置までやってもらえるので便利です。
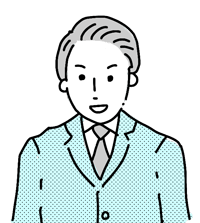
これからドコモ光を契約する方は、ドコモ光プロバイダーのGMOとくとくBBのキャンペーンサイトから申し込むとお得だよ!
※ドコモ光を申し込む場合は、契約窓口に注意が必要です!
窓口を間違うとキャッシュバックで数千円〜2万円ほど損してしまいます。
【ドコモ光の申し込みならGMOとくとくBB】
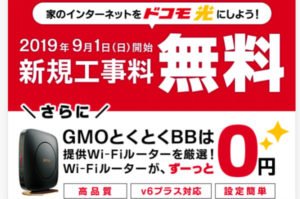
【GMOとくとくBBがおすすめの理由】
- dポイント10,000円ポイントが貰える
(転用・事業者変更の場合は5,000円分) - 現金キャッシュバックが貰える
(ネットのみ5,500円・ひかりTV同時契約18,000円) - 15,500円相当の高品質Wi-Fiルーターが貰える
- 光回線の中でも特に通信が速い(IPv6プラス接続)
- 新規工事費無料
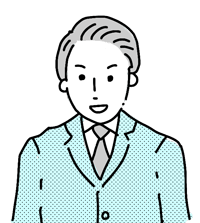
ドコモ光の他の申し込み窓口も気になる方!
窓口別のキャンペーン比較を以下の記事で解説しております。
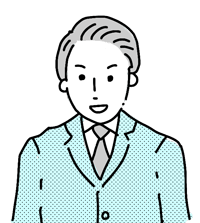
ドコモ光自体の評判・特徴を知りたい方は、以下の記事をご覧ください!