光回線を使うときに必須になってくるのが、
「ルーター(無線LAN)」
ですね。
ですが、ルーターの選び方や、商品ごとの違いがはっきり分かる方は少ないと思います。
結論から言うと、おすすめのルーターは下記の2つです。
- 一人暮らし:BUFFALO:WSR-300HP(\4,300)
- 戸建て:BUFFALO:WXR-1750DHP2(\14,300)
よくわからないから、おすすめを欲しいという方は上記のどちらかを選んでみてください。
この記事ではルーターの違いや、購入時の着目ポイント、そしておすすめのルーターをご紹介します。
なぜこの2機種がおすすめなのか、納得したうえで選びたい方は、ぜひ記事を確認してみてください。
一人暮らし・戸建て暮らしなど、用途に合わせておすすめをご紹介しているので、ぜひ参考にしてみてくださいね。
この記事の目次
①ルーターの種類ってどんなものがある?
ではここからは、ルーターの種類についてご紹介していきましょう。
ルーターといってもさまざまな種類があるので、「まったくお門違いの物を買ってしまわないように」大まかな特徴と、役割を頭に入れておいてくださいね。
1.1有線ルーター
光回線を契約した場合、ONUは必須ですが、ルーターを使うか使わないかは任意です。
2台以上パソコンを使う場合にルーターが必要になります。
ONUとルーターを一緒だと勘違いしている方もいると思いますが、まったくの別物です。
ONUは光信号とデジタル信号を変換する装置です。ONUとルーターが一体型になっているものはありますが、作りは上下にくっつけただけです。
フレッツ光を契約した場合、ONUは光回線と接続するため無料で設置されますが、ルーターは有料レンタルです。
ルーターを購入、またはレンタルした場合、ONUとルーターをLANケーブルで繋ぎます。
そして、パソコンとルーターをLANケーブルで繋いで使用します。
1.2無線(Wi-Fi)ルーター
スマホやタブレットを光回線でインターネットに繋げたい場合、無線(Wi-Fi)ルーターが必要です。
無線ルーターは、LANケーブルでONUと繋ぎます。
スマホやタブレットと無線ルーター間は電波で通信をします。
無線ルーターにLANポートがついていれば、有線ルーターとして使用することも可能です。
最も万能なので、とりあえず無線ルーターを使っている人が多いです。
なので、「ルーター=無線ルーター」と思っている方も多いんですね。
1.3ひかり電話対応ルーター
ひかり電話を利用するために必要な特殊なルーターです。
ONUが一体型になったタイプがあり、さらに無線の機能も兼ね備えている機種もあります。
ひかり電話を契約すると、無料でレンタルできますので、自前で用意する必要はありません。
1.4モバイルルーター
モバイルルーターは、屋外でも使えるルーターです。
UQWiMAXなどの商品が有名ですね。
モバイルルーターとパソコンやタブレット間の通信の仕組みは、自宅用のWi-Fiルーターと同じです。
違うのは、WAN側の通信方法です。
フレッツなどは光回線がNTTの収容局まで伸びてますが、WiMAXなどのモバイルルーターの場合は、電波で回線事業者の基地局へ接続されます。
電波で、かつ、基地局は様々な場所にあるので、移動しながらでも使えます。
ただし、基地局からの電波が弱い場所だとネットに繋がらないこともあるので回線が不安定です。
②失敗しない無線LAN(Wi-Fiルーター)の選び方
いくら高速な光回線を契約しても、Wi-Fiルーター選びで間違うと、ADSL回線並みに遅くなってしまいます。
みんな同じに見える無線LAN(Wi-Fiルーター)ですが、それぞれに大きな違いがあります。
ここからは、無線LAN(Wi-Fiルーター)を選ぶときに「着目するべきポイント」と、「失敗しない選び方」をご紹介します。
※聞きなれない用語が出て来ますが、詳しい中身を知る必要はありません。
「とりあえず『○○』って書いてるのを選べばOK」くらいに、ざっくりと頭に入れておいてください。
2.1購入すべき無線LANの目安は8,000円前後
Wi-Fiルーターは機能によって値段が変わります。高価なものだと2万円ほどします。
安いものだと2,000円ぐらいで購入できます。
光回線の速度が1Gbpsの契約なのであれば、無線の通信速度も1Gbpsに近い速度にしないと高速通信はできません。
それを満たすとなると、だいたい8,000円ぐらいが相場になります。
2.2まずチェックするのは通信速度
無線LAN(Wi-Fiルーター)には、必ず「11n」「11ac」などの記載があります。
無線LANを購入するときは、まずこの表記をチェックしましょう。
これは無線の規格のことで、転送速度や周波数帯を表しています。
| ルーターの種類と通信速度 | |
| 11b ←使い物にならない | 通信速度:11Mbps
周波数:2.4GHz |
| 11g ←使い物にならない | 通信速度:54Mbps
周波数:2.4GHz |
| 11a ←使い物にならない | 通信速度:54Mbps
周波数:2.4GHz |
| 11n ←使えるけど、遅い | 通信速度:600Mbps
周波数:2.4GHz |
| 11ac ←今から買うならコレ! | 通信速度:1.3~1.73Gbps
周波数:5GHz |
※「IEEE802.11ac」などの表記の場合もありますが同じ意味です。
この場合、前半の「IEEE802」は無視して、「11ac」の部分だけ見ればOKです。
2.2.1今から使うなら「11ac」
これから無線LANを購入する、選ぶ場合は「11ac」の物を選ぶようにしましょう。
「11n」でも使えないことはないですが、一世代前の規格なので、通信の遅さでストレスを感じてしまう可能性があります。
また、周波数も2.4GHzは、電子レンジなどの影響を受けやすく、通信が途切れてしまうことがあります。
電波干渉に強い5GHzが使える、「11ac」が断然おすすめです。
購入するときは、まず最初に「11ac」かどうかを確認しましょう。
2.2.2アンテナ数は多めが理想
記載の速度は最大理論値ですが、同じ11nや11acでもアンテナ数によって最大速度が変わります。(アンテナ搭載数MAXで上記の速度になります)
11acは最大8アンテナまでありますが、市販の無線ルーターはアンテナ3~4本を利用し1.3~1.73Gbps程度の通信速度を実現しているルーターが多いです。
なので、一般的なネットの利用であれば、アンテナ3~4本を選べばOKと思っていてください。
2.2.3買う前に、有線の接続口をチェックしておこう
速度を選ぶ際、有線のWAN側の速度にも注意しましょう。
WAN側の速度とは、ONUへ繋がる側のポートの速度のことです。
簡単に言うと、本体は300Mbps対応なのに、ケーブルが100Mbpsまでの物しか使えないという商品が結構多いんですよね。
これでは実質100Mbpsのルーターを使っているのと同じことなんです。
なので、購入前に「WAN側」の速度をチェックするようにしましょう。
2.3用途別 無線LANの選び方
ここからは用途別(戸建て・マンション)にルーターの選び方をご紹介します。
2.3.1戸建ての場合
戸建ての場合、家が広く、家族が多いケースが考えられます。
その場合、電波が遠くまで飛ぶタイプを選びましょう。
基本的には同じ規格、同じアンテナ本数であれば性能は一緒なのですが、アンテナが外に飛び出てるタイプを選んだほうが良いです。
アンテナ内蔵型だと、特定の部屋に電波が飛びにくい場合調整が利きませんが、アンテナをいじれるタイプの場合は調整が可能です。
BUFFALO:WXR-1750DHP2などがおすすめです。
2.3.2マンションの場合
マンションの場合は戸建てに比べ部屋が狭いので、そこまで高価な物を買う必要はありません。
アンテナも内蔵タイプで十分(内臓タイプのほうが安い)です。
BUFFALO:WSR-1166DHP3シリーズなどがおすすめです。
③回線別に紹介!レンタルでOK?購入すべき?
光回線を契約すると、回線事業者からルーターをレンタルすることができます。
フレッツ光、OCN光、ドコモ光、ソフトバンク光、auひかり、それぞれ説明します。
3.1フレッツ光の場合
まずはフレッツを使っている場合のルーターの入手方法をご紹介します。
3.1.1東日本エリアの場合
回線が1Gpbs以外の契約の場合は、無線ルーターが月々750円です。
これは正直高すぎます。
市販の無線ルーターを買うべきです。
一応どのような物がレンタルされるかをご紹介しておきますが、これを利用せず、自分で購入することをおすすめします。
1Gpbsプランの場合は、ルーターレンタルではなく、契約プランの違いでルーターを貸し出します。
ギガマンション・ギガファミリータイプだと1.3Gbps対応のPR500KI等の無線ルーターを無料で貸し出します。
ギガラインタイプだとルーターは貸し出されません(その分差額300円安くなる)。
ギガマンション・ギガファミリー以外の契約でも、ひかり電話を契約すればひかり電話対応のルーターは必須になるためPR500KI等を貸し出すのですが、無線LANカード無し、または無線機能が停止した上で貸し出されます。
3.1.2西日本エリアの場合
西日本のほうは契約形態がシンプルです。
希望しない限りルーターは貸し出されません(ひかり電話契約者を除く)。
有線ルーターのみは月々250円、ルーターに差し込むタイプの無線LANカードが月々100円です。
無線は最大1.3Gbpsの通信可能です。
Wi-Fiを使う場合でも、月350円程度ですむので、レンタルでも十分でしょう。
ただ、3年以上使うのであれば、レンタルより購入したほうが安上がりです。
NTTのルーターのタイプにはONU一体型、VDSL一体型、無線内蔵型、ルーターの無線スロットにLANカードを差し込むタイプなど様々です。
基本的に、開通時からルーターを取り付ける場合はONU一体型、後からルーターを追加した人にはONUとの分離型のルーターが送られてきます。
そして、NTTが貸し出すルーターは全てひかり電話対応ルーターです(もちろんルーターだけあっても契約しないとひかり電話は使えません)。
3.2OCN光の場合
OCN光はNTTと同じルーターを貸し出しています。
光回線が100Mプランまたは200Mプランもしくは西日本エリアの場合は無料で有線ルーターが貸し出され、100円で無線LANカードをレンタルできます。
東日本エリアで1Gプランの場合は300円で1G対応無線ルーターがレンタルできますが、ひかり電話を利用する場合もルーターレンタル料300円を払う必要があります。
こちらもフレッツと同様、3年以上利用する予定であれば、レンタルより自分で購入したほうが安上がりです。
3.3ドコモ光の場合
ドコモ光を使う場合は、プロバイダーの「GMOとくとくBB」のキャンペーンで特典として無料レンタルできるルーターを使うのがダントツでお得です。
これからドコモ光を契約する方は、GMOとくとくBBから契約することをおすすめします。
GMOとくとくBBのキャンペーンについては、下記記事で詳しくご紹介しているので、契約前の方はぜひ参考にしてみてください。

すでにドコモ光を使っている場合は、300円前後でルーターをレンタルしているかと思います。
その場合、3年以上利用するなら、レンタルより自腹でルーターを購入したほうが安上がりになります。
3.4ソフトバンク光の場合
ソフトバンクが提供する光BBユニットという無線ルーターが月々467円でレンタルできます。
NTTのルーターも使えます。ひかり電話利用の場合は無料で、ひかり電話なしの場合は450円です。
無線LANの利用はルーターの金額プラス東日本300円、西日本100円です。
光BBユニットは微妙な料金なので、自腹でルーターを購入したほうが良いです。
面倒な人は光BBユニットのレンタルでもOKですが、2~3年以上使うとなると高くつくことを頭に入れておきましょう。
3.5auひかりの場合
auひかりはOCN光、ドコモ光、ソフトバンク光と違いコラボ光ではないのでNTTのルーターは使いません。
NECのAtermBL900HWというWi-Fiルーターがレンタルできます。
最大450Gpbsの通信速度です。
レンタル料は500円ですが、auスマートバリュー加入で永年無料です。
スマートバリューを使っている方は、レンタルでOK。
ですが、そうでない方は自腹で購入しないともったいないです。
④一般的な設定方法
インターネット回線を利用するための基本的なルーターの初期設定を説明します。
LANケーブルでルーターとパソコンの配線が完了したら、パソコンからルーターへログインします。
ログインの方法は、インターネットブラウザ(IEやsafariなど)のURLを入れるところにルーターのIPアドレスを入れます。
ルーターのIPアドレスって?という場合はこちらを参考にしてください。
- NTT・・・192.168.1.1
- BUFFALO・・・192.168.11.1
- NEC・・・192.168.0.1または192.168.10.1
以上でも入れない場合は、パソコンのネットワーク接続の状態を見ればわかります。
4.1Windows10の場合
設定→ネットワークとインターネット→イーサネット→アダプタのオプションを変更する→イーサネットのアイコンを右クリック→状態→詳細のIPv4デフォルトゲートウェイがルータログインに必要なIPアドレス
IPアドレスをURLに打ち込むとルーターの画面に入るためのルーター用のIDとパスワードを要求されます。
IDはルーターごとに決まっていて、admin、userが多いです。
ルーターに入り込んだら、「接続先設定」「セッション」などの項目がありますので、クリックすると接続先名、ユーザー名、パスワードなどを入れられる画面が出てきます。
接続先名はなんでも構わないのですが、ユーザー名とパスワードは契約したプロバイダから送られてきたものを入力します。
入力後、設定ボタンを押せば接続完了です。
NTTルーターの場合PPPランプ、他社ルーターの場合インターネットランプなどが点灯するはずです。これで有線でのインターネットの設定が完了です。
無線を利用する設定は、パソコン右下の電波のマークをクリックすると現在パソコンがキャッチしているWi-Fi電波一覧が表示されます。
自分の無線ルーターのSSIDをクリックし接続を選ぶと暗号化キーを聞いてくるのでそれを入れれば完了です。
SSDIと暗号化キーはルーターにログインすればわかりますし、ルーター自体にもシールで貼ってあります。
⑤豆知識|そもそもルーターって何?
ルーターと聞くと、光回線でインターネットを使う際にパソコンと接続する、お弁当箱ぐらいのサイズの四角い箱型の機械が思いつくと思います。
ルーターには様々な種類があり、家庭用の小さいルーターから、会社の中で数十人が一斉に使えるような大きなルーター、NTT局内にあるネットワーク網で使っている巨大なルーターなどあります。
5.1ルーターは「道を分けるもの」
これらルーターは規模が違うけど、行う仕事は基本的に同じです。
ルーターの機能は様々ですが、一番の機能が、「複数の端末が使えるようになる」ということです。
ルーター(rooter)は、「ルート(道)を分けるもの」という意味なんですね。
イメージでいえば、コンセントにつける「タコ足配線」のようなものです。
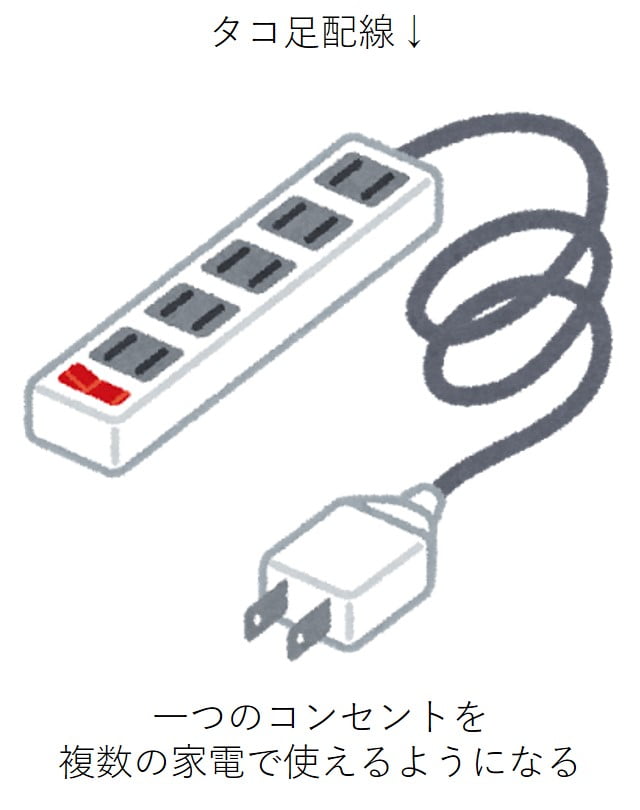

例えば、一人暮らしで自分一人がパソコン1台だけを光回線に繋ぐのであれば、家庭用のルーターは不要です。
でも今の時代は、一人暮らしでもパソコン以外に、スマホ、タブレットなど持ってますよね。
これら複数の端末をインターネット回線に繋ぐためにルーターは欠かせない装置なのです。
5.2ざっくり覚えておこう!インターネットが繋がる仕組み
インターネットは複数のネットワークが組み合わさったものです。
家庭に光回線を引いてルーターを設置すれば、その家庭も1つのネットワークです。
そして、ルーターはこれらネットワーク同士を接続する機器です。
例えば、光回線の自宅でタブレットを使いYouTubeで動画を見る場合、まず、無線LANでタブレットとルーターが繋がっている必要があります。
見たい動画をタップした瞬間に、タブレット上に動画が流れるのですが、この一瞬の間に起こるデータの流れが次のようになります。
| YouTubeが見れる仕組み |
| 1.動画をタップ |
| 2.タブレットから無線を伝わって、データがルーターへ届く |
| 1.そのデータをルーターがONUへ
(ONUは「デジタル信号⇔光信号」の変換をする機械) |
| 2.ONUがルーターから送られてきたデジタル信号を光信号へ変換 |
| 3.ONUが光信号を、家の外につながっている光回線に流す |
| 4.光信号は光回線を通過し、NTT局まで到達 |
| 7.NTTで設置してある局内ルーターへデータが到達 |
| 8.局内ルーターでデータの行き先を振り分けて、プロバイダへ |
| 9.プロバイダから、インターネットの世界へ
(プロバイダは、インターネットへの窓口の役割) |
| 10.YouTubeのサーバーに保存してある動画データに到達 |
どうでしょう。
一瞬の間にこれだけの作業が行われて、インターネットにつながっているわけです。
しかもこれは、片道です。
この後、逆の流れで、ユーチューブのサーバーから、あなたの端末までデータが帰ってくる。
そうして初めて、動画が再生されるわけなんですね。
5.3Wi-Fiを使うためには、ルーターが必要
Wi-Fiを利用する場合も、ルーターが必要になります。
まず、Wi-Fiと無線LANは同じ意味と思っていただいて構いません。
無線LANの規格でWi-Fiというものがあるのです。一般に無線LANと言ったらWi-Fiのことです。
Wi-Fiで通信するだけであれば、本来ルーターは不要で、無線アクセスポイントのみ必要です。
しかし、実際はインターネット回線に接続するために、プロバイダの設定をルーターに入力する必要があります。
5.3.1プロバイダーのID/パスワードがあって初めて、Wi-Fiが使える
この項目はかなり詳しい話で、利用者は知らなくても困らない内容なので、興味がない方は次を読み進めてOKです。
プロバイダの設定とは、プロバイダと契約した際に送られてくるIDとパスワードを端末に設定することです。
パソコンであれば、直接パソコン自体にプロバイダのID・パスワードを読み込ませることができるのですが、スマホやタブレットはできません。
必ずルーターにID・パスワードを読み込ませます。
ルーターにプロバイダの設定を入れてあげると、ルーターが常にインターネットに接続している状態になります(常時接続)。
この常時接続されたルーターが家庭で使用している端末すべての窓口になるのです。
家の中での配線は『タブレット⇒無線アクセスポイント⇒ルーター⇒ONU』となります(タブレット⇒無線アクセスポイント間が電波での通信、それ以外はLANケーブルで有線接続です)。
無線アクセスポイントはルーターと一体型になっている場合がほとんどですので『タブレット⇒無線ルーター⇒ONU』というパターンが一番多いです。
もしくは、回線事業者がレンタルしている機器はルーターONU一体型が多く、さらに無線も対応していると『タブレット⇒ONU一体型無線ルーター』となり、LANケーブル不要で配線がスッキリするパターンもあります。
⑥有線接続と無線接続って何が違うの?
ここからはみんな知っているようで、実は違いがよくわからない方が多い、「有線接続」と「無線接続」について詳しく解説しましょう。
6.1有線接続ってなに?
有線接続は、LANケーブルでパソコンとルーターを繋ぐ方法です。
6.1.1有線接続のメリット
メリットは、無線接続のような設定は要らず、単純にケーブルを挿し込むだけで通信が取れることです。
電波等の干渉も受けにくく、速度が安定し、最大1Gbpsでパソコンとルーター間の通信ができます。
光回線で1Gbpsの高速回線契約の場合、ルーターのWANポート、LANポートも1Gpbsに対応していないと高速で通信できません。
ルーターを購入する際は注意が必要です。
(フレッツ回線を契約した場合レンタルできるルーターは全て1Gpbs対応です)
6.1.2有線接続のデメリット
デメリットは、パソコンとルーターが遠い場合、配線工事が必要になる点です。
使用場所も限られてしまい、家の中の好きな場所で開けるノートパソコンなどのメリットを生かせないです。スマホやタブレットもLANポートが無いので使用不可能です。
6.2無線接続ってなに?
無線接続は、無線ルーターなどの無線アクセスポイントから飛ばす電波がLANケーブルと同じ役割を果たしています。
無線ルーターから飛ばした電波をパソコン側の内蔵無線がキャッチし、無線ルーターとパソコン間の通信を確立させています。
内蔵無線が入っている機器はパソコン以外にも、スマホ、タブレット、プレステ4、任天堂DSなどがあります。
(デスクトップ型パソコンは無線が内蔵されていないので、別途、無線LANアダプタをUSBで接続すれば利用できます)
6.2.1無線接続のメリット
無線接続のメリットは、無線が届く範囲であれば、場所を選ばず端末をインターネットに繋ぐことができる点です。
それと、スマホを自宅で使うときWi-Fiを利用すればパケット代も通信規制もかからないので、お得にインターネットを利用できます。
6.2.2無線接続のデメリット
デメリットは、距離や障害物によって、無線が届かない場合があることです。
障害物は主に部屋の壁です。
無線ルーターから端末までの距離が遠い上に壁を何枚も隔てると、無線が届かなくなります。家電製品から発生する電波も障害物になります。
家庭の場合、電子レンジ使用中が一番影響を受けます。
それは、無線の周波数帯が2.4GHzなのに対し、電子レンジも同じ2.4GHzだからです。電波干渉の多くは、無線ルーターを5GHzのものにすると解決します。
技術の進歩により現在の無線ルーターは、遠い距離でも届き、速度も1G以上と、有線接続以上のパフォーマンスを発揮するものも出てきました。
無線接続には必ず、接続したい端末側の設定が必要になりますが、これも非常に簡単です。無線ルーターの横か裏に書いてある暗号化キーを端末に入力するだけです。
または、BUFFALO(バッファロー)の無線ルーターの場合、AOSSと書いてあるボタンを長押しし、スマホなどの端末側のWi-Fi設定の項目からAOSSを選ぶだけで接続できます。
有線接続と同様、インターネットの回線契約が1Gpbsの高速回線でも、無線が遅ければ速度は出ません。
まとめ:ルーターは基本、購入したほうが良い
光回線のような高速回線を利用している場合は、1Gpbsの高速回線対応の無線ルーターが理想です。
高速回線対応ルーターはレンタルでもありますが、月々の費用を考えると購入のほうが安くなる場合があります。
ルーターの月々のレンタル費用が300円を超えるようであれば、レンタルよりも購入することをお勧めします。
BUFFALOの無線ルーターはとても性能が良く、お勧めですが、選ぶ際、有線の速度が以外と大事で、WAN側速度が1G対応していないと、無線で1G以上になることはありません。仕様をよく確認して購入しましょう。
一人暮らしであれば、お手頃で無線300M、有線1GのBUFFALO:WSR-300HP(\4,300)がお勧めです。
戸建てであれば無線1,3G、有線1GのBUFFALO:WXR-1750DHP2(\14,300)がお勧めです。
低料金で利用できる光回線の選び方を下記記事にご紹介しているので、ぜひこちらも参考にしてみてくださいね。


