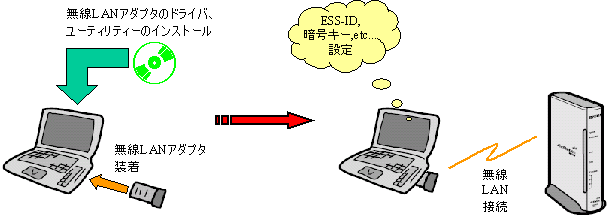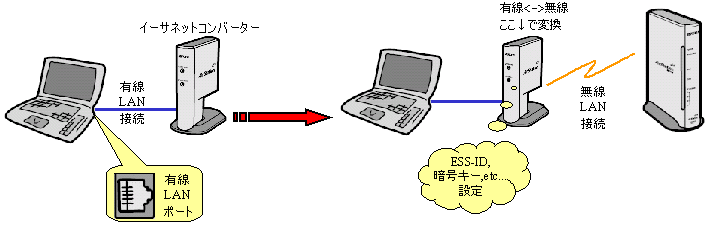自宅で固定ネット回線にWi-Fiルーターを繋いで、スマホやタブレットなどを楽しんでいる方が増えています。
Wi-Fiの電波を使えば、スマホの契約データ量が消費されず、また安定した環境でネット通信が出来るというメリットがあります。
Wi-Fiの使い方が分からずまだ利用したことが無い方は、ぜひこの記事を参考にWi-Fiを導入して、快適なネット生活が送れるようしてくださいね。
この記事の目次
①Wi-Fiの子機ってなに?用途と仕組みを解説
Wi-Fiを使うには、Wi-Fiの親機にあたるWi-Fiアクセスポイントを用意します。
Wi-Fiアクセスポイントのなかでもルーター機能が一体になっているものはWi-Fiルーターと呼ばれます。
通信事業者が提供する回線終端装置(ONU)とルーター、Wi-Fi機能の3つが一体となっているタイプは、ホームゲートウェイとも呼ばれます。
1.1Wi-Fiとは親機と子機の相互通信
親機と子機とがお互いに無線で通信する仕組みが、Wi-Fiです。
- Wi-Fi親機⇒Wi-Fiの電波を発信する機器のこと
- Wi-Fi子機⇒Wi-Fiの電波を受ける端末側のこと
親機と子機はメーカーがバラバラでも構いません。
なぜなら「Wi-Fi」という名称は、業界団体のWi-Fiアライアンスが相互接続性を認定した規格を表しているものなので、メーカーを問わず接続が可能だからです。
ちなみに、Wi-Fiアライアンスが定めた規格で、「Wi-Fiダイレクト」というものもあります。
Wi-Fiダイレクトとは、Wi-Fiアクセスポイント(親機)を中継せずに、直接子機同士が通信できる仕組みです。
Wi-Fiダイレクトは、子機同士がWi-Fiを使って直接通信しますが、Wi-Fi対応機器が必ずこの仕組みを使えるわけではなく、Wi-Fiダイレクト対応機器であることが必要です。
対応しているのが片方の子機だけの場合でもWi-Fiダイレクトは可能です。
1.2 Wi-Fi子機(無線LAN)が別途必要になるケース
スマホやタブレット端末には、もともと無線LANが内蔵されているので、子機を別途購入する必要はありませんが、パソコンの場合は、注意が必要です。
ノートパソコンや一体型PCなどは内蔵無線(子機)が入っていますが、セパレート型PCはほとんどの機種で内蔵無線(子機)が入っていないからです。
セパレート型とは、本体とモニターが分かれているデスクトップパソコンのことです。
一体型PCとは、モニターの中に本体が内蔵されているタイプです。
Wi-Fi通信をするためには、Wi-Fiルーターなどの親機が1台と無線LANが内蔵されているスマホやタブレット、ノートパソコンなどが必要です。
無線LANが内蔵されていないデスクトップパソコンは、子機を別途取り付ける事でWi-Fi接続が可能になります。
1.3 Wi-Fi子機のタイプ
一般的なWi-Fi子機は、USBで端末に接続する「無線LANアダプタ」です。
USBタイプは小型で、目立たず使いやすいという特徴があります。
パソコンに子機のドライバをインストールし、Wi-Fi設定をすれば繋がります。
引用元:buffalo公式サイト
端末側にUSB端子が無い、またはパソコンじゃないのでドライバをインストールすることができないような場合には、LAN端子を使って無線に接続する「イーサネットコンバーター」があります。
端末とイーサネットコンバーターをLANケーブルで接続するだけなので、端末側にはドライバのインストールもWi-Fiの設定も不要です。
イーサネットコンバーターの方にWi-Fiの設定をします。
引用元:buffalo公式サイト
ただ、イーサネットコンバーターはかなり古い商品です。
それよりもWi-Fi中継器機能が付いてあるWi-Fiルーターを使えばイーサネットコンバーターと同じ仕組みで使えます。
②Wi-Fi子機の使い方
Wi-Fi子機を、PCとテレビでどのように使うのか解説します。
2.1 PCの場合
USBタイプの無線LANアダプタをパソコンに差し込むと、パソコンがUSBに接続されている機器を感知しますが、ドライバが入っていないと使えません。
ドライバとは、周辺機器を操作するために必要なソフトウェアのことです。
ドライバのインストールは、子機購入時に付属のCD-ROMを使って行うか、インターネット経由でメーカーホームページからダウンロードして行います。
ドライバのインストールが完了すると、Wi-Fiの設定ができるようになるので、親機のSSIDとパスワードをパソコンに設定すれば接続が可能になります。
無線LAN子機が内蔵されているPCの場合は、最初からWi-Fi設定ができるようになっているので、子機の購入もドライバのインストールも必要ありません。
2.2テレビの場合
子機が内蔵されていないテレビの場合は、LAN端子にLANケーブルを使い、中継機能搭載Wi-Fiルーター(イーサネットコンバーター)を接続します。
設定は、WPSボタンやAOSSボタンを使って親機と子機の同期をとれば接続完了です。
特にテレビ本体にする設定はありません。
ただ、現在市販されているテレビのほとんどは無線LANが内蔵されているので、上記のような使い方をするのは稀です。
内蔵無線LAN搭載型テレビの場合は、テレビの設定でWi-Fiの項目があるので、親機のSSIDとパスワードをテレビに設定すればWi-Fiが接続されます。
2.3 Wi-Fiの設定方法
一般的なWi-Fiの設定方法について説明します。
Wi-Fiの接続に必要な情報は「SSID」と「暗号化キー」の2つです。
暗号化キーを「パスワード」と表記しているものもあります。
設定はPC、スマホなどの端末側で行います。
SSIDと暗号化キーは親機のWi-Fiルーターに記載されています。
スマホの場合は「設定」⇒「Wi-Fi」と選択すると、スマホが拾っているWi-Fi電波のSSID一覧が表示されます。
一覧の中から、自分のWi-Fiルーターに記載されているSSIDを探し選択します。
すると、パスワードを求められるのでWi-Fiルーターに記載されている暗号化キーを入力すれば接続完了です。
また、イーサネットコンバーターを使っている場合は、WPSボタンやAOSSボタンを使って接続するのが簡単です。
もちろん、スマホなどの内蔵無線LANでもWPSボタンやAOSSボタンは使えます。
③Wi-Fi子機の上手な選び方
これから店舗などで購入する際に、どのような基準でWi-Fi子機を選べば良いかをまとめました。
3.1無線子機を選ぶ際の基準
基本的には親機のWi-Fiルーターと子機はメーカーがバラバラでも全く問題がありませんが、相性というものがあるのか、同じメーカー同士のほうが繋がり具合は良いでしょう。
子機を選ぶときは、無線の「最大通信速度とUSB3.0」に対応しているのかをチェックして選びましょう。
最大無線速度は、「433Mbpsか866Mbps以上」のものが望ましいです。
Wi-Fi規格の中で11ac・11nが高速ですが、433Mbps以上の速度表記があるものは11acに対応しています。
子機側がUSB3.0でも、パソコン自体のUSB端子がUSB3.0に対応していないと、それ以下の通信速度になってしまいます。
USB3.0の最大転送速度は5Gbpsですが、USB2.0の最大転送速度は480Mbpsなので出せる速度が全然変わります。
たとえば、無線ルーターの最大速度が866Mbpsでも、使用する子機がUSB2.0だとUSB部分がボトルネックになり480Mbpsまでしか速度が出ません。
無線区間の速度が480Mbps以上の商品の場合は、USB3.0に対応しているものを買いましょう。
3.2おすすめの無線子機
実際に購入する時に参考になるように、お勧めの子機を紹介します。
■WN-AC867U(IO-DATA)
| WN-AC867U(IO-DATA) | |
| 対応OS | Windows10/8.1/8/7/Vista(32ビット)/ XPSP3(32ビット) |
| 対応機器 | パソコン |
| Amazon価格 | 2,935円 |
| 規格 | 11ac/11n/11a/11g/11b |
| インターフェイス | USB3.0/2.0 |
| Wi-Fi最大速度 | 867Mbps |
USB子機の中では高速な商品です、90度可動のアンテナを搭載しているので、電波感度を調整できます。
価格もこのスペックでは安いのでおすすめです。
■WI-U2-433DMS(BUFFALO)
| WI-U2-433DMS(BUFFALO) | |
| 対応OS | Windows10/8.1/8/7
MacOS X10.12/10.11/10.10 |
| 対応機器 | パソコン |
| Amazon価格 | 2,584円 |
| 規格 | 11ac/11n/11a/11g/11b |
| インターフェイス | USB2.0 |
| Wi-Fi最大速度 | 433Mbps |
コンパクトなので、邪魔になりません。
ビームフォーミングに対応しているので、障害物や距離があっても電波強度を強く保てます。
■WG1200HP2(NEC)
| WG1200HP2(NEC) | |
| 対応OS | 制限なし |
| 対応機器 | パソコン、TV、ゲーム機 |
| Amazon価格 | 5,540円 |
| 規格 | 11ac/11n/11a/11g/11b |
| インターフェイス | 1000BASE-T |
| Wi-Fi最大速度 | 867Mbps |
こちらは親機や中継器としても使える一般的なWi-Fiルーターです。
テレビやゲーム機など、USBのない端末で無線LANを使いたい場合に、LANケーブルで端末と接続し、子機としての使用も可能です。
スペックの割に価格がリーズナブルなのでおすすめします。
④Wi-Fi子機の上手な選び方まとめ
基本的にはUSBで接続するスティックタイプのWi-Fi子機が一般的で、本体が2~3㎝ほどの非常にコンパクトなタイプもあります。
現在販売されている端末には無線LANが内蔵されているので、人によっては子機の購入が必要ありません。
子機の購入が必要になるケースは、セパレート型PCを使うときです。
このタイプでは内蔵無線LANが入っていないことが多いので、USBタイプの無線LAN子機を購入しましょう。
光回線の乗り換えや新規契約を考えている方へ!
ネット回線の上手な選び方は、おすまいの地域・お持ちの携帯電話・建物の種類などのよってかわってきます。
”あなたの環境に応じた完璧なネット回線”
を確実に選べる手順(診断)を、当サイトが作成いたしました。
”ご自身の環境に合っていないネット回線を選んで、後悔することが絶対にないように”
間違いないネット回線選びをお手伝いいたします。
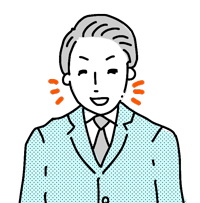
下記の記事を読むと、
”あなたにベストな回線”が確実に見つかりますよ!