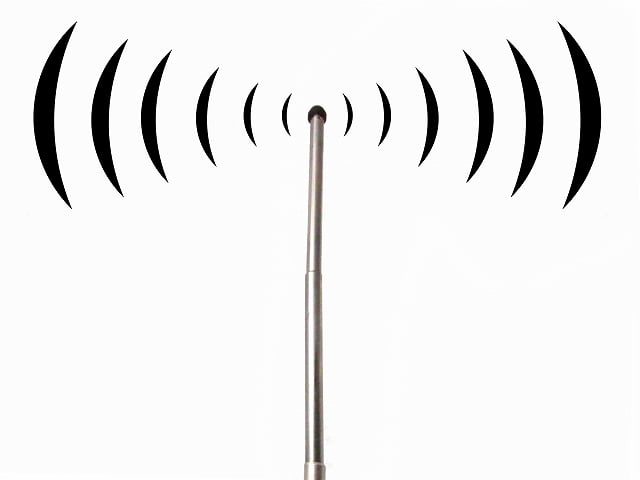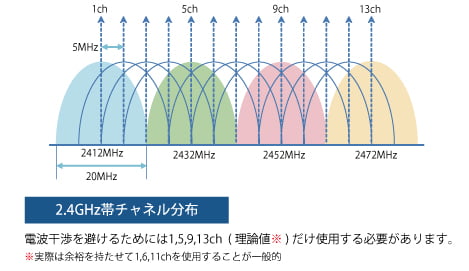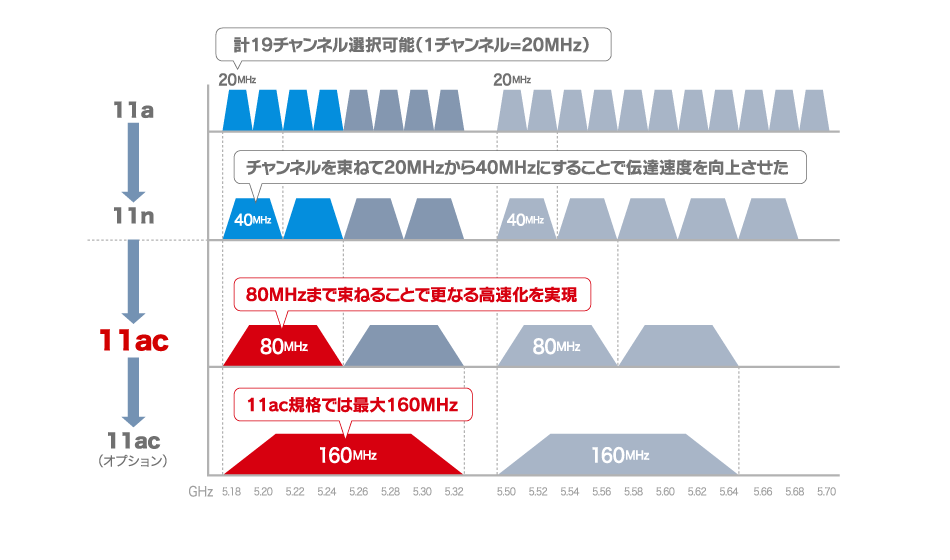Wi-Fiを使ったネット通信は、スマホのデータ消費を抑え通信が安定するほか、家の中で場所を選ばず自由に無線通信ができるのがメリットです。
しかし、Wi-Fi通信は無線電波を使うので電波状況によっては、思ったような速度が出なかったり、スムーズなネット通信ができない事もあります。
Wi-Fiのチャンネルについての基礎知識を持つことで、今より快適にWi-Fi通信が可能になるでしょう。
この記事の目次
①Wi-Fiのチャンネルって何なの?
Wi-Fiの基礎知識を解説します。
1.1チャンネルごとの特徴・役割
Wi-Fiのチャンネルとは、通信に利用する周波数帯を指定するためのものです。
たとえば、
- Wi-Fiアクセスポイントが複数ある
- 電子レンジなどの家電製品がを使っている
などの場合、電波干渉を起こすことがあります。
しかし、別のチャンネルに変更すれば電波干渉を起こさずにネットを使う事が出来ます。
Wi-Fiで使える周波数帯には「2.4GHz帯と5GHz帯」があり、その周波数帯を細かく複数に分割したそれぞれの番号がチャンネルです。
2.4GHzは1~13chまであり、1チャンネルあたり5MHzずつ周波数がずれています。
1チャンネルあたりの幅は20MHz、22MHzなどがあり、図にすると以下のようなものになります。
引用元:Allied telesis
図のように、チャンネル幅が20MHzだと、チャンネルごとに干渉しないのは「1ch、5ch、9ch、13ch」の4つだけです。
チャンネル幅が22MHzだとさらに少なく、干渉しないのは「1ch、6ch、11ch」の3つだけになります。
5GHzの場合は全部で19chあり、1チャンネルあたり20MHzずつ周波数がずれています。
チャンネル幅が20GHzの場合は、すべてのチャンネルが干渉せずに使えます。
5GHzにはタイプがW52、W53、W56の3つあり、それぞれのタイプが使えるチャンネルは以下のようになっています。
- W52 ⇒ 36ch、40ch、44ch、48ch
- W53 ⇒ 52ch、56ch、60ch、64ch
- W56 ⇒ 100ch、104ch、108ch、112ch、116ch、120ch、124ch、128ch、132ch、136ch、140ch
1.2各チャンネルに対応しているWi-Fiルーター(規格の解説)
Wi-Fiの規格は、Wi-Fi Allianceが定めたIEEE802.11で表します。
2.4GHz帯を使う規格には「IEEE802.11b/11g/11n」があり、5GHz帯を使う規格には「IEEE802.11a/11n/11ac」があります。
規格ごとに使えるチャンネル幅が違います。
これは、チャンネル幅を広く使うチャンネルボンディングという技術が11n以降採用されているからです。
チャンネルボンディングとは、複数のチャンネルを結合し通信速度を高める技術です。
従来のWi-Fiでは、チャンネル幅が20MHzだったのが、11nでは倍の40MHzを使い、11acでは80MHzや160MHzのチャンネル幅が使えます。
引用元:buffalo公式サイト
チャンネル幅を広く使うと普通は電波が干渉しやすくなります。
しかし、5GHzは家電にあまり使われていないので、それほど支障はありません。
規格ごとの使えるチャンネル幅はこのようになります。
| Wi-Fi規格とチャンネル幅の対応表 | |
| IEEE802.11b | 22MHz |
| IEEE802.11a | 20MHz |
| IEEE802.11g | 20MHz |
| IEEE802.11n | 20MHz/40MHz |
| IEEE802.11ac | 80MHz/160MHz |
②チャンネル変更の利点
チャンネルを自分で変更するメリットについて考えます。
2.1チャンネルを変更するメリット
現在のWi-Fiアクセスポイントのほとんどは、自動で快適なチャンネルに設定してくれます。
しかし、他のWi-Fiアクセスポイントからの電波干渉を受けないチャンネルを選んでいるだけで、家電製品などの電波を避けているわけではありません。
その為、手動でチャンネル数を変えてみて一番安定したチャンネルへ固定をすると、自動チャンネル設定よりも通信が安定することもあります。
自動チャンネル設定は、電源投入時の電波状況を判断し快適なチャンネルに合わせてくれる機能です。
周辺のWi-Fi環境が変われば当然最適なチャンネル状況も変わるので、手動で変更しなければならない事がデメリットです。
手動で設定するのが面倒な場合は、Wi-Fi機器の電源を入れ直しをすれば、また最適なチャンネルに自動で合わせてくれます。
2.2チャンネル変更のデメリット
基本的に自動設定が一番速く、手動でチャンネル変更をすると通信速度が遅くなる可能性があります。
どうしても家電製品などが原因で電波干渉を起こし、通信が不安定になる場合にのみ手動でチャンネル変更を行ってください。
2.3環境別のおすすめチャンネル
2.4GHzで特におすすめのチャンネルというものはありません。
しかし、5GHzのチャンネルに関してはW53とW56が気象レーダーとの干渉を避けることが義務になっており、干渉を検出すると自動で回避動作を行います。
このときに通信の途切れを引き起こす可能性があるため、通信が途切れることが許されない環境などでは不向きです。
また、5GHzは屋外で使うことを電波法で禁止されています。
しかし、W56だけは屋外でも使うことが出来ます。
屋外でWi-Fiアクセスポイントを使う場合は、W56にチャンネルを固定して使うことができます。
| 5GHzのタイプごとの対応表 | |||
| タイプ | チャンネル | 気象レーダーとの干渉 | 屋外での使用 |
| W52 | 36,40,44,48 | なし | × |
| W53 | 52,56,60,64 | あり | × |
| W56 | 100,104,108,112,116,120,124,128,132,136,140 | あり | 〇 |
③チャンネル変更の方法
チャンネルの変更は、PCに不慣れな方には難しく感じる作業ですが、以下の方法で簡単に出来るので紹介します。
3.1現在使っているチャンネルを確認する方法
パソコンがあれば簡単に確認できます。
Windowsの場合はコマンドプロンプトを立ち上げて、下記コマンドを入力します。
「netsh wlan show networks mode=bssid」
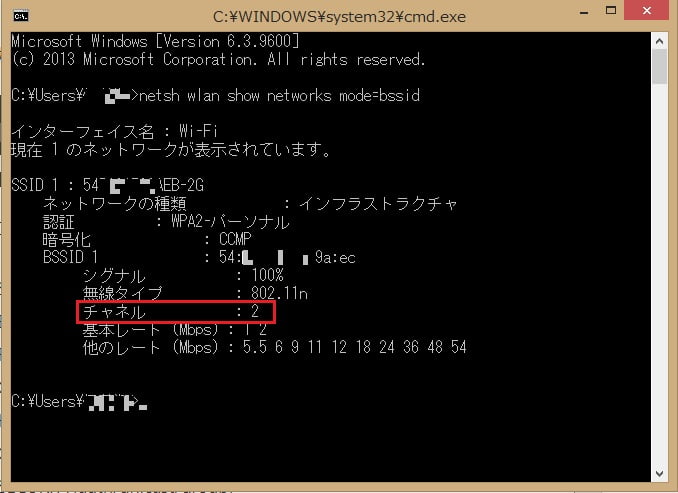
Macの場合はターミナルを立ち上げて、下記コマンドを入力します。
「/System/Library/PrivateFrameworks/Apple80211.framework/Versions/Current/Resources/airport -s」
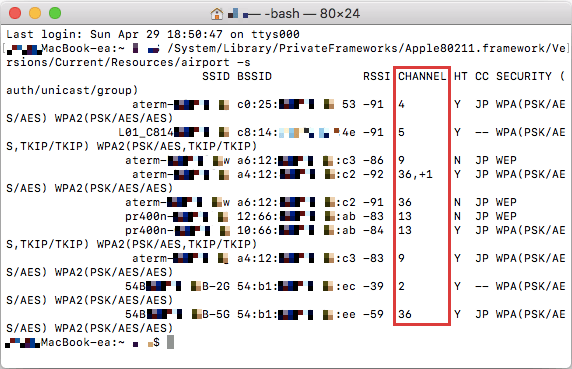
3.2アプリで簡単!電波干渉が起きているかどうかを調べる方法
アプリを使うと簡単に調べる事が出来ます。
【PCの場合】
windows10は「WiFi Analyzer」が初心者向けの簡単なアプリなのでおすすめします。
無料バージョンと有料バージョンがありますが、無料バージョンの機能のみで足ります。
Macは「ワイヤレス診断」のアプリが標準搭載されています。
使い方は、Optionキーを押しながらWi-Fiメニューを開くと“ワイヤレス診断を開く…”が出てくるので選択します。
ウィンドウタブのスキャンを実行すると、瞬時に接続に最適なチャンネルが表示されます。
【スマホの場合】
アンドロイドスマホの場合は「Wifi Analyzer」がおすすめです。
Wi-Fiのチャンネルごとの電波強度が視覚化できるので分かりやすいからです。
ちなみに、iPhoneやiPadなどのiOS用の測定アプリも探しましたが、見つかりませんでした。
3.3チャンネルの設定方法
チャンネル変更は、Wi-Fiアクセスポイントで設定を変更するので、端末ごとに行うものではありません。
なので、PCやスマホのどれから操作しても、すべての端末で同じチャンネルを使う事になります。
【PCの場合】
Wi-FiアクセスポイントのIPアドレスをブラウザのURLに入力し、管理画面にログインします。
ログインIP・PWはメーカーごとに違うので、マニュアルやメーカーホームページで確認します。
バッファロー製のWi-Fiルーターを例に説明します。
バッファロー製のWi-FiルーターのIPアドレスは192.168.11.1です。
これをURLに入力します。
ログインIDはadmin、パスワードがpasswordです。
ルーターを2つ付けている場合で、バッファロールーターがブリッジモードになっているとログインできないので、ルーターモードにします。
「無線LAN」をクリックすると、2.4GHzと5GHzの2つの設定項目が出てきます。
「チャンネル」のプルダウンから設定したいチャンネルを選択し、設定をクリックすれば完了です。
機種によって微妙に設定方法は異なりますが、ほぼ同じ要領でできるので試してみてください。
【スマホの場合】
スマホでもPCの場合と全く同じ方法で作業ができますが、メーカー専用のアプリをインストールして設定を行うことも可能です。
バッファローの場合はStationRadarというアプリをアンドロイド、iOSそれぞれのストアからインストールできます。
こちらのアプリからWi-Fiルーターへログインし設定が可能です。
やることはPCの場合と同じで、「無線LAN」を選択し、チャンネルを変更すればOKです。
3.4自動設定の方法
ほどんどの機種は、最初から自動設定になっています。
上記の方法でWi-Fiアクセスポイントへログインし、現在の設定内容を確認してみましょう。
チャンネルの項目が「自動」になっていれば、自動で快適なチャンネルを選ぶようになっています。
④Wi-Fiを上手に利用して快適ネット生活
Wi-Fiのチャンネルは、2.4GHz帯で使う13個のチャンネルと、5GHz帯で使う19個のチャンネルがあります。
基本的には自動で快適なチャンネルに設定してくれる仕様になっているので、特に何もする必要はありません。
どうしても通信が安定しない場合は、アプリなどを利用して周辺のWi-Fi環境を調べ、周りと被らないチャンネルを使いましょう。
チャンネル幅が広いものは、それだけ周りと被りやすくなっているのでその辺にも注意しましょう。
Wi-Fiルーターへログインすることにより設定変更が可能です。
ぜひこの記事を参考に、快適にネット生活を楽しんでくださいね。
また、これからネット固定回線を導入する方や、他回線への乗換えをお考えの方は、以下の記事であなたにピッタリの回線を見つけてくださいね。